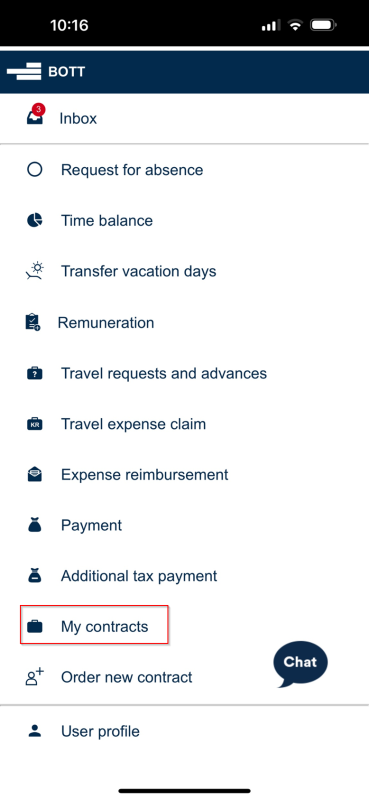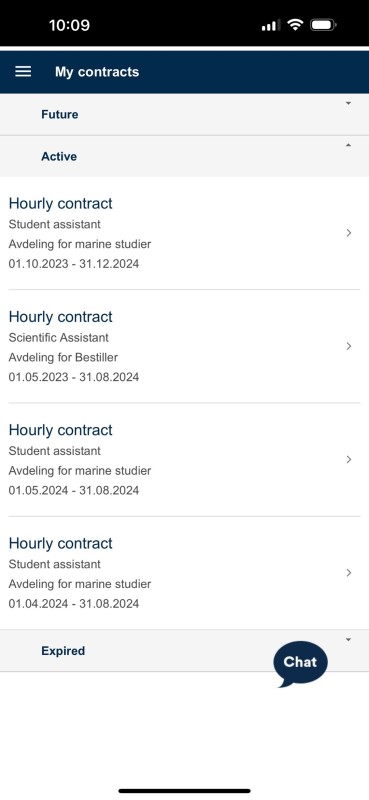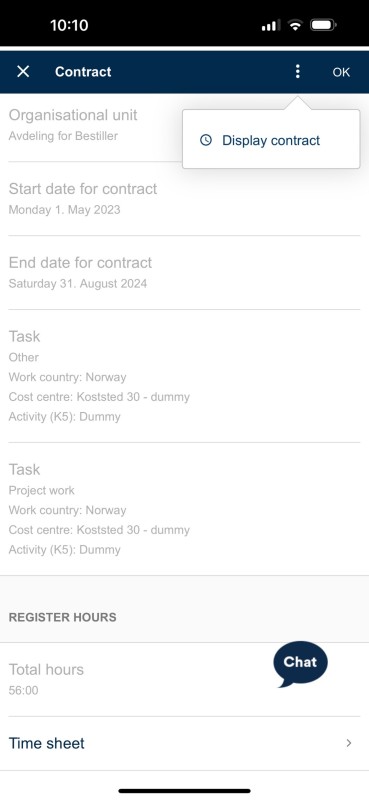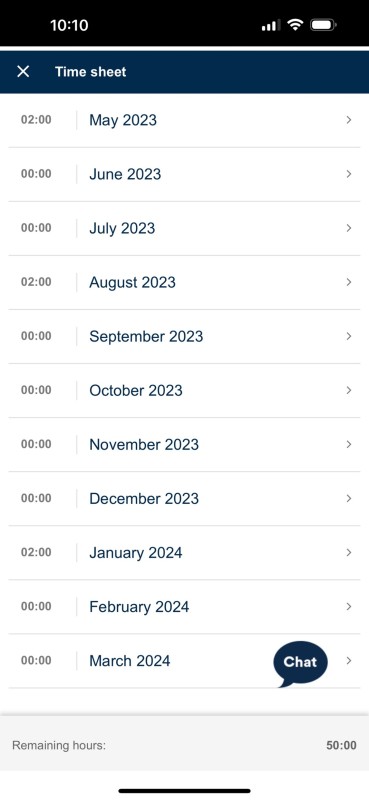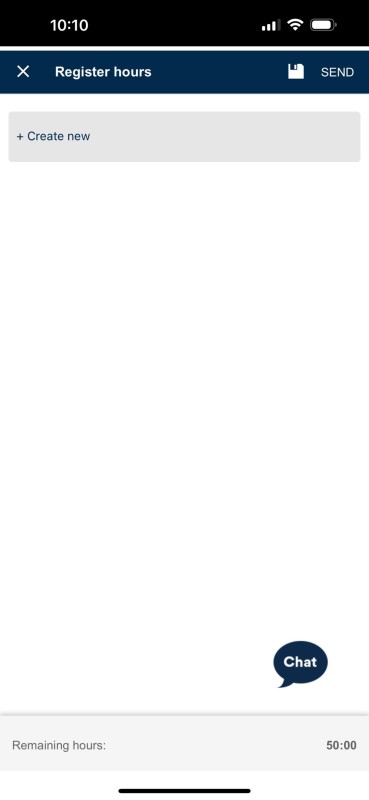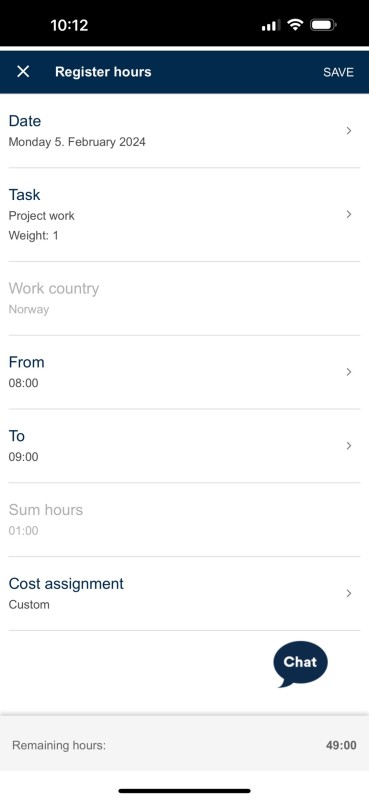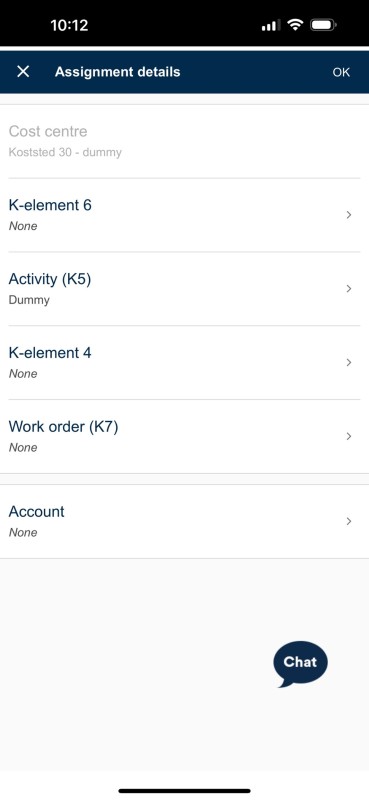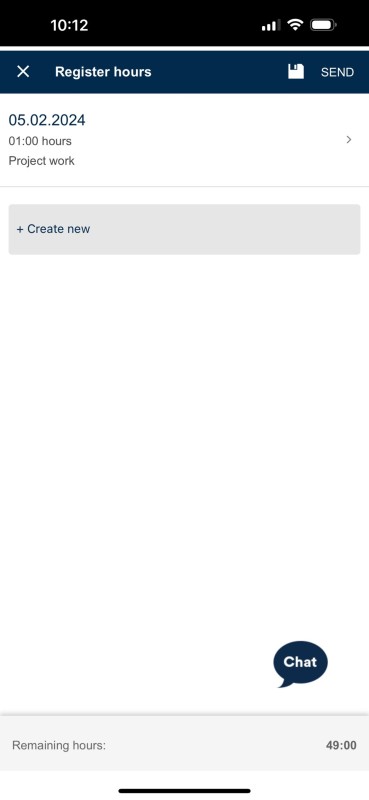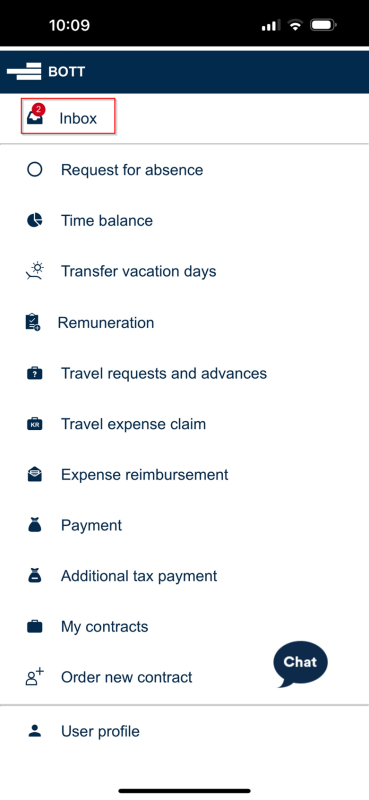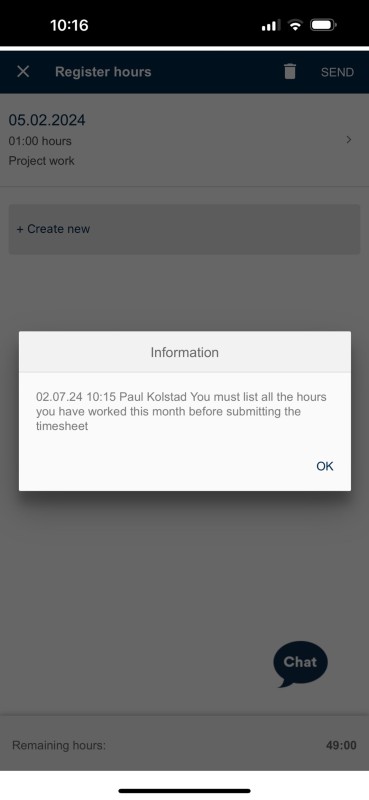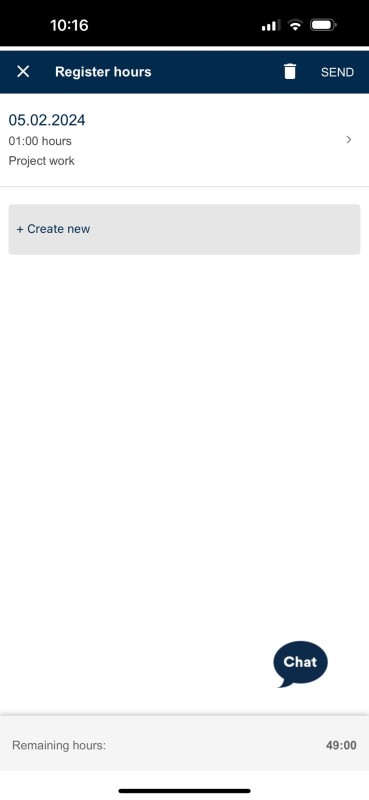This user guide shows how to submit your hours for payment in the DFØ-app if you have an hourly contract. You can also see what to do if the time sheet is returned to you for correction.
Submitting a time sheet in the DFØ-app
Log in to the DFØ-app and click on the menu item "My contracts".
An overview of active, future, and expired contracts will appear. You can register hours as long as you have access to the DFØ app. To start registering hours, click on the relevant contract.
You will get an overview of the contract terms. From the three-dot menu, you can view a copy of the signed contract. In the "Total hours" field, the number of hours originally agreed upon in the contract is displayed. At the very bottom of the page, there is a menu item called "Time sheet". Click here to register hours.
In the "Time sheet" section, a monthly overview of the contract appears. At the bottom of the page, you can see how many hours remain in the contract. To register hours, click on the relevant month.
If any hours have been recorded earlier in the month, they will show here. To register a new entry, click on "+ Create new".
In the next screen you do the time registration. Here you need to enter the date, task, hours and any other work country and cost allocation if applicable.
Click on the "Date" field and select the date from the calendar. You can only choose a date in the month in which the registration is being made. If the contract starts on March 15th for instance, you can only register hours from that date. It is not possible to register more hours than the remaining balance.
The "Task" field will be pre-filled and not editable if the contract contains only one task. If there are multiple tasks in the same contract, or if it has the same work task with different course codes, you must click on the "Task" field and select the correct one from the list.
To enter the time, select it from the clock that appears when you click "From" and "To".
The "Work country" field is pre-filled if it was specified in the contract that the work is to be performed either in "Norway" or "Abroad". If "Partially abroad" was selected, you must choose the country from the list.
You can change the cost allocation by clicking on "Cost assignment". The allocation is pre-filled with information from the chosen task. All allocation elements except for the cost centre can be changed if necessary. Click "OK" to save or "X" to go back.
When the registration is complete, click "Save" in the upper right corner. The overview of the time sheet for the current month will then be displayed. To save the registration and continue adding hours later, click the disk icon in the upper right corner. To submit the registration, click "Send". Confirm the submission by clicking "Submit" in the box that appears. Note that you can only submit one time sheet per month, so all hours for the relevant month must be registered before you submit the form.
After submission it is no longer possible to edit the time sheet for that month. The remaining hours of your contract will be updated once the time sheet is sent.
Returned time sheet in the DFØ-app
Log in to the DFØ-app and press "Inbox". The red circle will show how many tasks are in the inbox.
Find the task "Time sheet against contract" (Timeliste mot kontrakt).
The message from the caseworker will appear in the information box.
The next page displays all submitted hours. You can add more hours by selecting "+ Create new". You can change the hours already submitted by clicking on the relevant line. This is done in the same way as explained under "submitting a time sheet". When the changes are made, click "Send" in the upper right corner. To delete the form, click on the trash can icon.
After submission it is again no longer possible to edit the time sheet for that month. The remaining hours of your contract will be updated once the time sheet is sent.