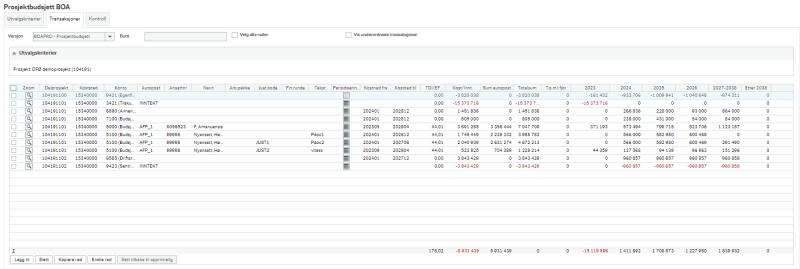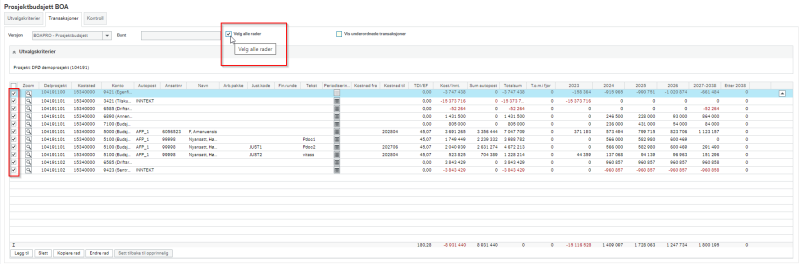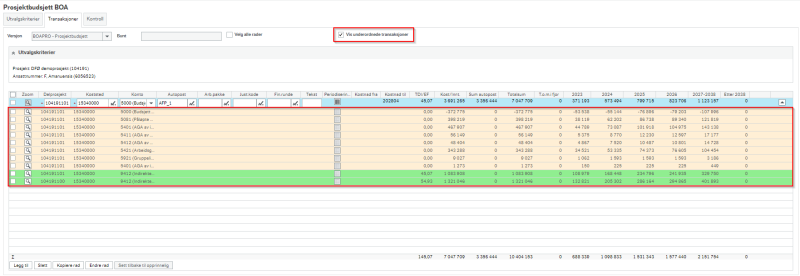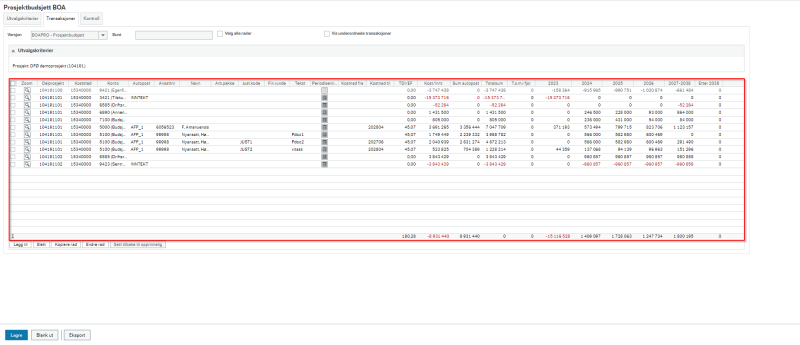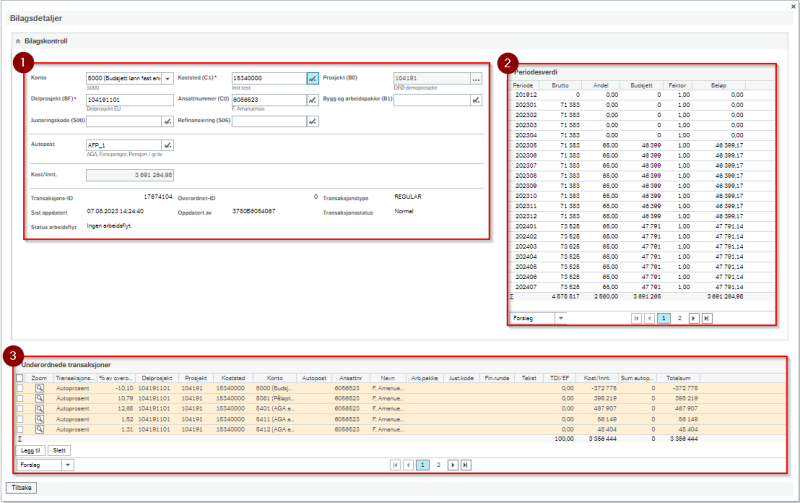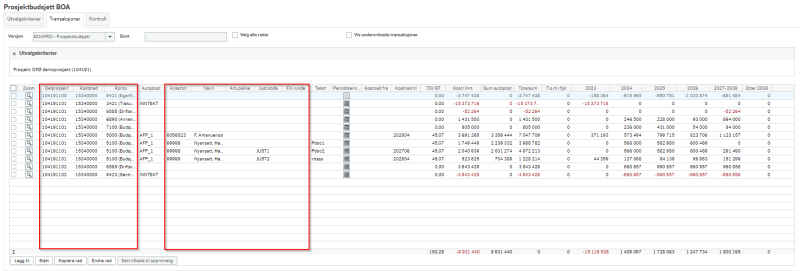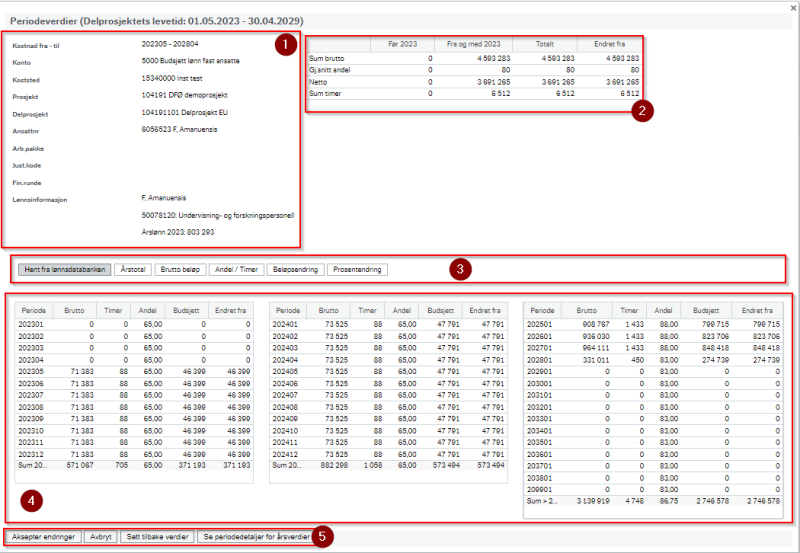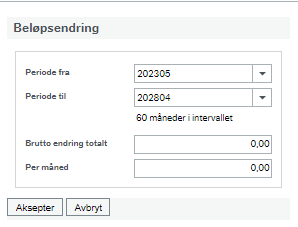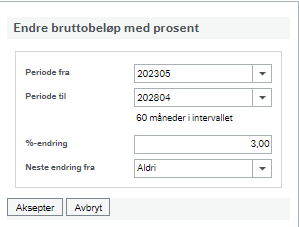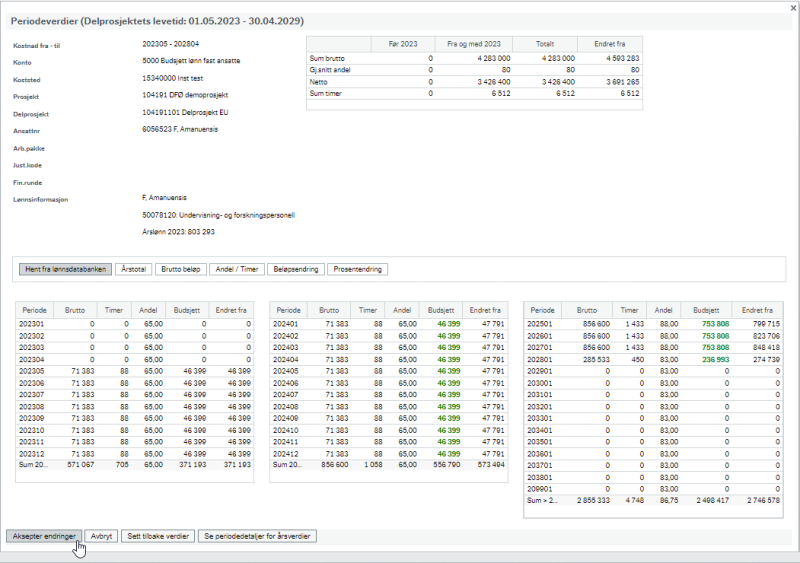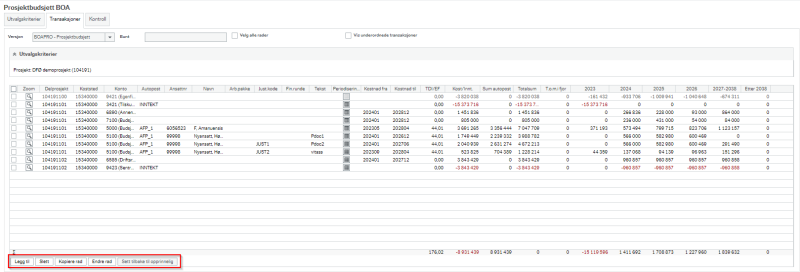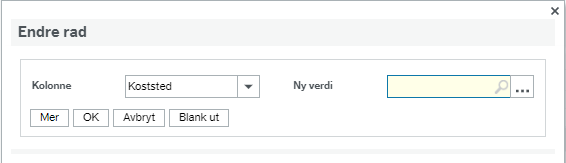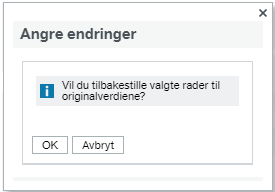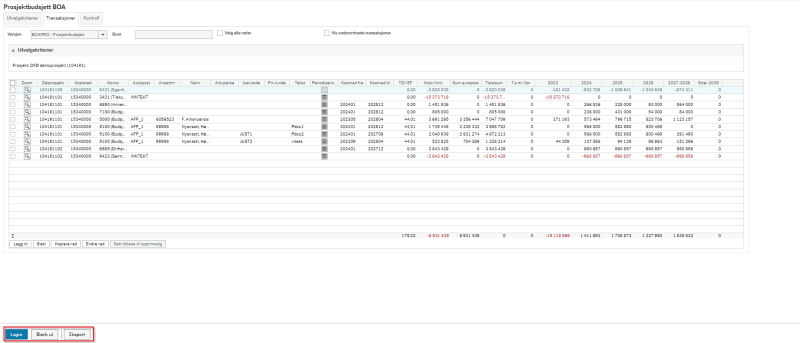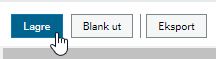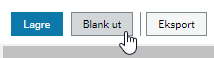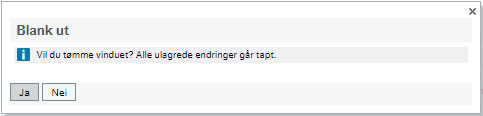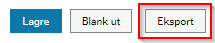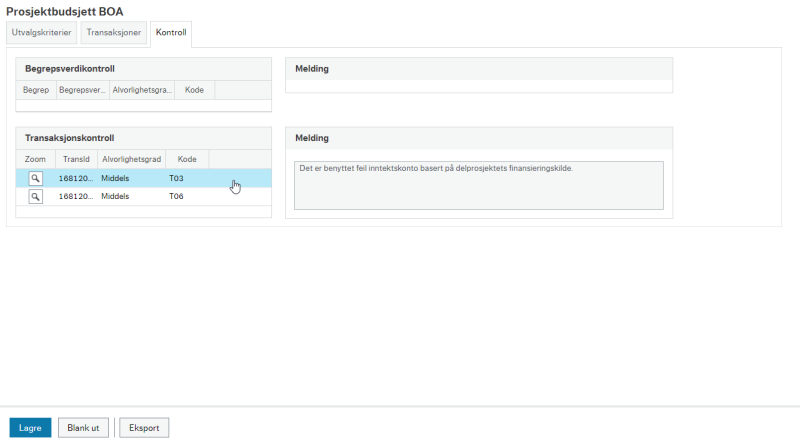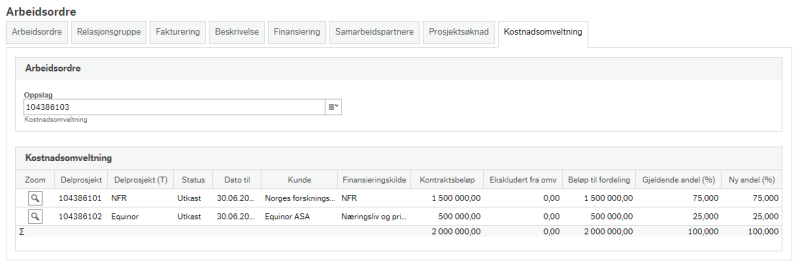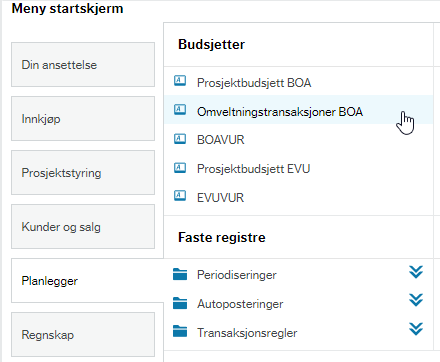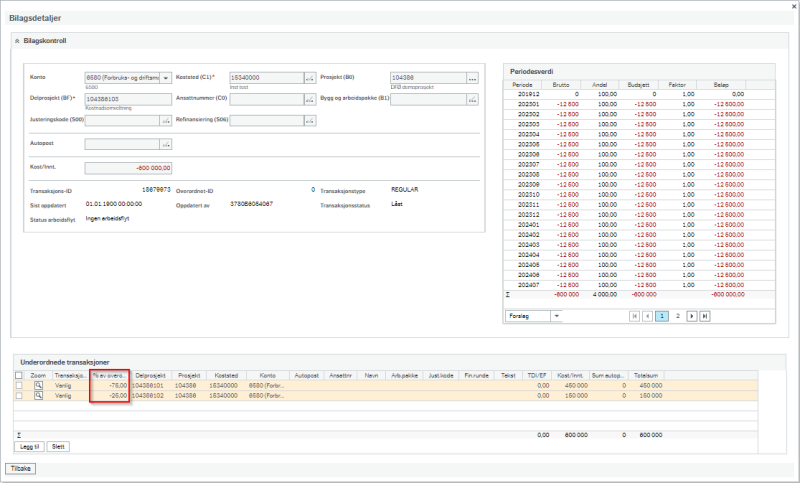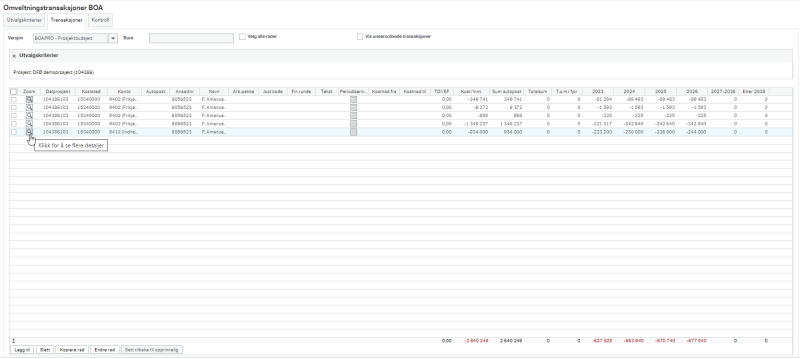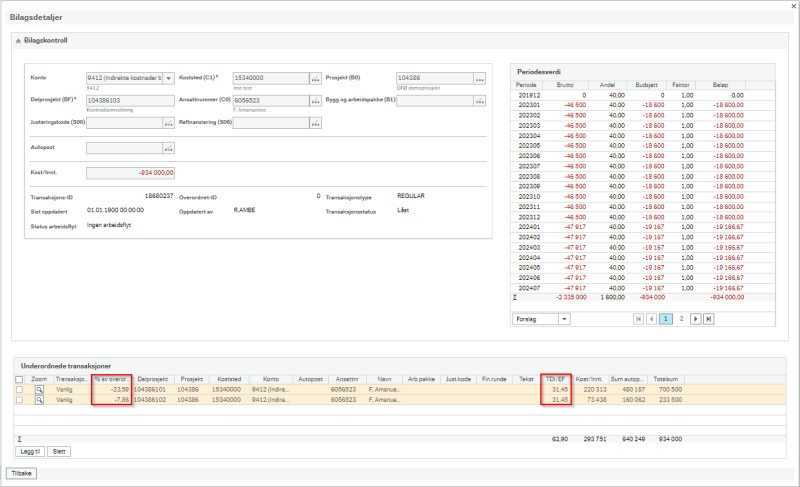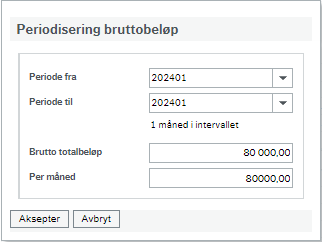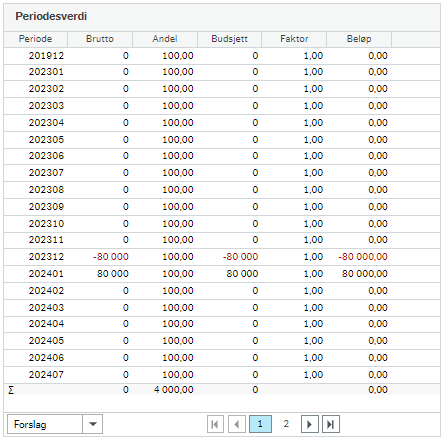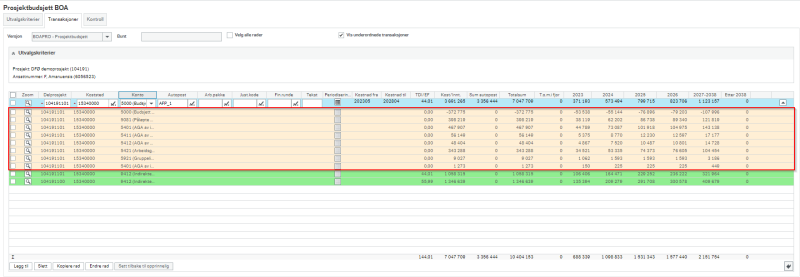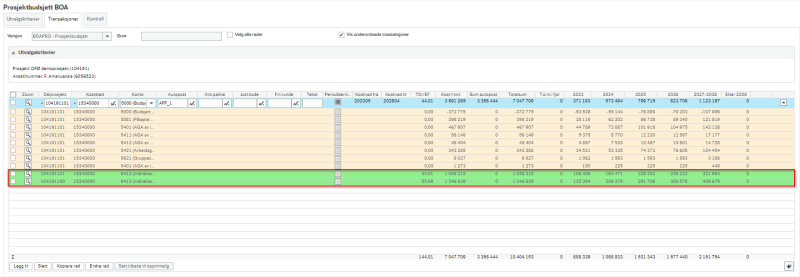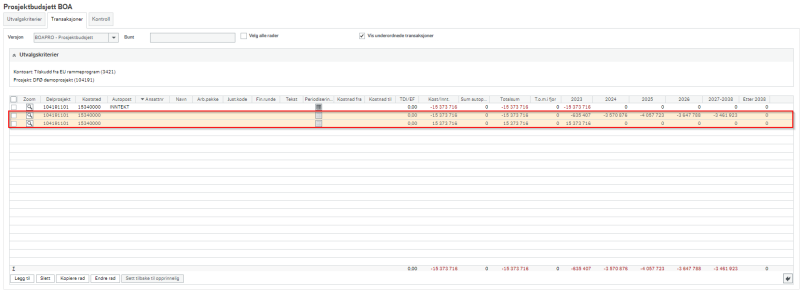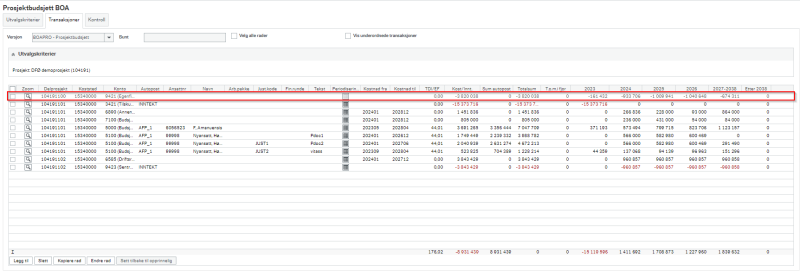Denne brukerveiledningen beskriver prosjektbudsjettløsningen i Unit4 ERP for BOTT. Den gir en detaljert beskrivelse av registreringsvinduene og hvordan du registrerer et prosjektbudsjett. Den beskriver også beregninger og posteringer som skjer automatisk i løsningen ved budsjettering.
1 Prosjektbudsjett i Unit4 ERP
Prosjektbudsjetter registreres i modulen Planlegger i Unit4 ERP.
Når en prosjektsøknad godkjennes i Unit4 ERP, overføres prosjektbudsjettet automatisk til planleggermodulen. Prosjektbudsjettene vedlikeholdes deretter av prosjektøkonomene i registreringsvinduene for prosjektbudsjett i planleggermodulen.
Det er definert to budsjettversjoner for registrering av prosjektbudsjett, en for BOA-prosjekter og en for bevilgningsfinansierte EVU-prosjekter. Budsjettversjonen for bevilgningsfinansierte EVU-prosjekter kan kun brukes av universiteter som har fått satt opp denne løsningen.
Budsjettversjonen for BOA-prosjekter (BOAPRO) har en tidsramme på 16 år. De to første årene har månedsperioder, og øvrige år har årsperioder. I tillegg er det en samleperiode for verdier i historiske perioder og en samleperiode for verdier som gjelder etter år 16.
Budsjettversjonen for bevilgningsfinansierte EVU-prosjekter (EVUPRO) har en tidsramme på 6 år. De to første årene har månedsperioder, og øvrige år har årsperioder. I tillegg er det en samleperiode for verdier i historiske perioder og en samleperiode for verdier som gjelder etter år 6.
Ved årsskifte gjøres det en rullering av tidsrammen til budsjettversjonene. Da legges det til månedsperioder for det nye år 2 og verdier i nye år 2 blir periodisert på månedsperiodene. Det er DFØ som gjennomfører denne rulleringen etter avtale med universitetene.
2 Registreringsvinduer for prosjektbudsjett
Det er to egne registreringsvinduer for prosjektbudsjett i Unit4 ERP:
- Prosjektbudsjett BOA - brukes til budsjettering av BOA-prosjekter.
- Prosjektbudsjett EVU - brukes til budsjettering av bevilgningsfinansierte EVU-prosjekter.
Registreringsvinduene åpnes fra Planlegger – Budsjetter.
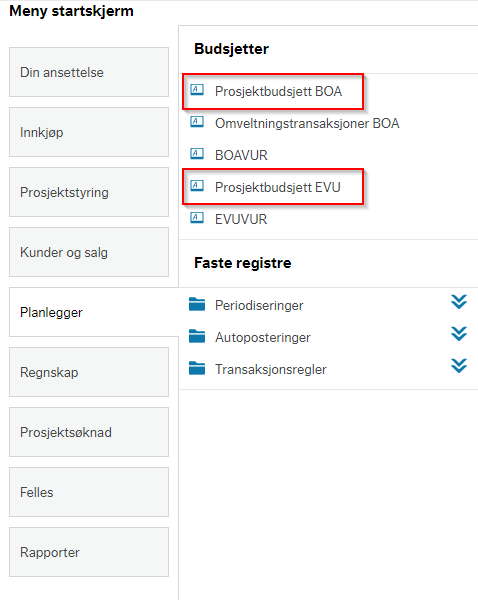
Registreringsvinduene kan også åpnes fra prosjektregisteret, ved å klikke på knappen Planlegger i verktøylinjen nederst i skjermbildet. Da tas du direkte til det aktuelle registreringsvinduet for prosjektet.
*Merk: Prosjektbudsjett EVU kan kun brukes av universiteter som har fått satt opp denne løsningen.
2.1 Skillekort for utvalgskriterier
I registreringsvinduet for prosjektbudsjett, kommer du først til skillekortet Utvalgskriterier.
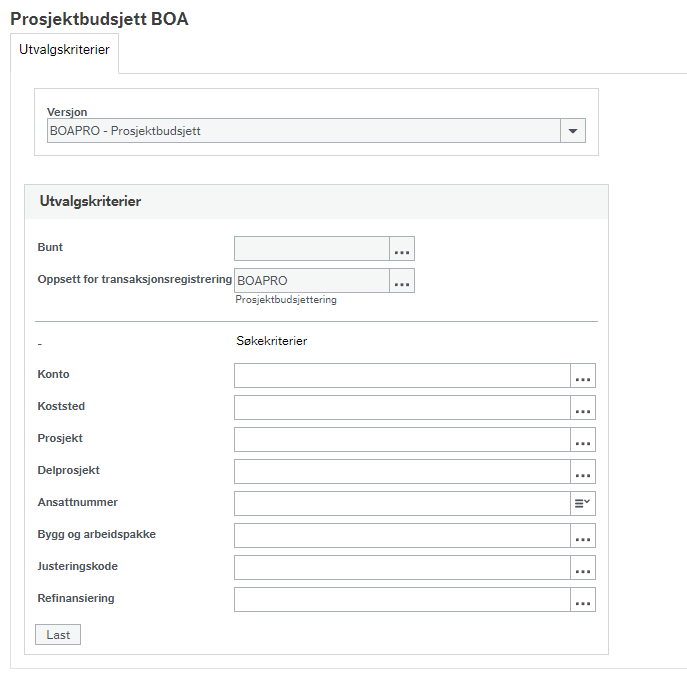
Her angir du søkekriterier for hvilke budsjettransaksjoner du vil laste opp. Du må angi minst ett søkekriterium.
Beste praksis er å angi prosjekt, for å få oversikt over alle beregninger og automatiske posteringer som gjøres i prosjektbudsjettet. Om det er et stort prosjekt med mange transaksjoner kan det være hensiktsmessig å avgrense søket på flere dimensjoner.
Når du har angitt ett eller flere søkekriterier klikker du på knappen Last. Da vil det komme to nye skillekort i skjermbildet, et skillekort for transaksjoner og et skillekort for kontroll. Du vil automatisk bli manøvrert til skillekortet Transaksjoner, hvor alle budsjettransaksjoner innenfor ditt utvalg listes opp.
Om du ønsker å endre utvalget ditt, kan du klikke på skillekortet Utvalgskriterier, angi nye søkekriterier og klikke på knappen Last.
2.2 Skillekort for transaksjoner
I skillekortet Transaksjoner kan du registrere nye budsjettransaksjoner eller redigere på eksisterende budsjettransaksjoner.
Innholdet i skillekortet beskrives under.
2.2.1 Versjon
Feltet er forhåndsdefinert og viser hvilken versjon av budsjettet transaksjonene hentes fra eller lagres i. Budsjettransaksjoner på BOA-prosjekter skal ligge i versjon BOAPRO – Prosjektbudsjett, og budsjettransaksjoner på bevilgningsfinansierte EVU-prosjekter skal ligge i versjon EVUPRO.
2.2.2 Bunt
Feltet gjelder funksjonalitet som ikke brukes i prosjektbudsjett og vil alltid være blankt.
2.2.3 Velg alle rader
Om du ønsker å markere alle rader i registreringsvinduet, setter du hake på dette feltet.
Om prosjektbudsjettet har en transaksjonsliste med flere sider, vil alle transaksjoner bli markert, også i de sidene som ikke vises.
Denne funksjonaliteten kan være nyttig å benytte sammen med verktøy i verktøymenyen nederst i skjermbildet.
2.2.4 Vis underordnede transaksjoner
I prosjektbudsjettet er noen av transaksjonene automatiske posteringer. Disse transaksjonene vises i transaksjonslisten når du setter hake på feltet Vis underordnede transaksjoner.
Gule rader er transaksjoner som er postert basert på en autoposteringskode.
Grønne rader er indirekte kostnader som kalkuleres automatisk på budsjetterte lønnskostnader.
Automatposteringene er nærmere beskrevet i kapittelet Automatiske beregninger og posteringer i prosjektbudsjettet.
2.2.5 Utvalgskriterier
Seksjonen viser søkekriteriene som er brukt ved lasting av prosjektbudsjettet. Nye transaksjoner som registreres får disse verdiene.
2.2.6 Transaksjonslisten
I transaksjonslisten listes alle budsjettransaksjoner for utvalget ditt opp. Om det ikke finnes transaksjoner innenfor ditt utvalg, vises en tom liste.
Under beskrives alle kolonnene i transaksjonslisten.
2.2.6.1 Zoom
Klikk på handlingsknappen Zoom for å manøvrere til vinduet Bilagsdetaljer. Her kan du redigere transaksjonens periodiserte verdier ned på måneder, og også endre alle andre redigerbare verdier som konteringselement og så videre.
2.2.6.1.1 Vinduet Bilagsdetaljer
Vinduet Bilagsdetaljer har tre seksjoner:
- Øverst til venstre (1) ligger en seksjon med transaksjonsopplysninger. Her vises transaksjonens konteringselementer, autoposteringskode og budsjettransaksjonens verdi over alle perioder (Kost/Innt). Du kan redigere konteringselementer og autoposteringskode i dette skjermbildet.
- I seksjonen Periodesverdi (2) vises budsjettransaksjonens bruttoverdi, andel og budsjettverdi justert for andel. Du kan redigere bruttoverdi og andel per periode i dette skjermbildet. Kolonnen Faktor har alltid verdien 1, og «Beløp»-kolonnen tilsvarer «Budsjett»-kolonnen.
- I seksjonen Underordnede transaksjoner (3) vises en oversikt over autoposteringer på budsjettransaksjonen.
Redigering i dette vinduet er et alternativ til redigering i transaksjonslisten eller i vinduet Periodeverdier. Endringer som gjøres i dette vinduet vil automatisk oppdateres i transaksjonslisten.
Lukk vinduet ved å klikke på Tilbake nederst i venstre hjørne eller ved å klikke på krysset øverst i høyre hjørne.
2.2.6.2 Kolonner med konteringselementer
Det er en kolonne for hvert konteringselement i transaksjonslisten. Kolonnene til de konteringselementene som er angitt som søkekriterier, vises ikke i listen.
Under beskrives konteringselementene som en transaksjon kan registreres med i prosjektbudsjett:
2.2.6.2.1 Prosjekt
Feltet Prosjekt må alltid fylles ut. Alle begrepsverdier for begrepet Prosjekt vil være tilgjengelig for budsjettering i dette feltet. Det skal kun budsjetteres på BOA-prosjekter i Prosjektbudsjett BOA og på EVUBEV-prosjekter i Prosjektbudsjett EVU.
2.2.6.2.2 Delprosjekt
Feltet Delprosjekt må alltid fylles ut. Alle begrepsverdier for begrepet Arbordre (Delprosjekt) vil være tilgjengelig for budsjettering i dette feltet. Når prosjekt angis som søkekriterium vil det bare være mulig å postere budsjettransaksjoner på prosjektets delprosjekter.
2.2.6.2.3 Koststed
Feltet Koststed må alltid fylles ut. Alle begrepsverdier for begrepet Koststed vil være tilgjengelig for budsjettering i dette feltet.
2.2.6.2.4 Konto
Feltet Konto må alltid fylles ut. Et utvalg av konti vil være tilgjengelig for budsjettering. Utvalget varierer avhengig av budsjettversjon.
2.2.6.2.5 Ansattnr og navn
Feltet Ansattnr er valgfritt å fylle ut. Alle begrepsverdier for begrepet Ansattnr vil være tilgjengelig for budsjettering i dette feltet. Navn utledes av angitt ansattnummer.
2.2.6.2.6 Arb.pakke
Feltet Arb.pakke er valgfritt å fylle ut. Alle begrepsverdier for begrepet Aktivitet (Arbeidspakker og bygg) vil være tilgjengelig for budsjettering i dette feltet.
2.2.6.2.7 Just.kode
Feltet Just.kode er valgfritt å fylle ut. Alle begrepsverdier for begrepet Just.kode vil være tilgjengelig for budsjettering i dette feltet. Hver transaksjon i prosjektbudsjettet skal være unik. Om du har behov for å registrere flere budsjettposter med samme konteringsstreng, kan du skille de ved å bruke ulike justeringskoder.
2.2.6.2.8 Fin.runde
Feltet Fin.runde er valgfritt å fylle ut. Alle begrepsverdier for begrepet Refinansiering vil være tilgjengelig for budsjettering i dette feltet. Finansieringsrunde brukes for å gruppere inntekter og kostnader ved refinansiering. Feltet er ikke tilgjengelig i registreringsvindu for prosjektbudsjett EVU.
2.2.6.3 Autopost
I feltet Autopost kan det angis autopostkoder som beregner og posterer transaksjoner automatisk i prosjektbudsjettet.
2.2.6.3.1 Autoposteringskoder for lønn
Det er et utvalg av autoposteringskoder som beregner og posterer sosiale kostnader på en budsjettransaksjon. Kodene skiller mellom om tillegget skal beregnes på lønn eller frikjøp/timer, om det skal beregnes AGA, feriepenger og/eller pensjon, og hvilken sone som skal bestemme AGA-satsen, der _X i autopostkodebenevnelsen viser til sone 1, 2, 3, 4, 4A og 5.
| AFP_X | Brukes ved budsjettering av lønn, når det skal beregnes AGA, feriepenger, pensjon og kostnader for gruppelivsforsikring. |
| AF_X | Brukes ved budsjettering av lønn, når det skal beregnes AGA og feriepenger. |
| A_X | Brukes ved budsjettering av lønn, når det skal beregnes AGA. |
| F_X | Brukes ved budsjettering av lønn, når det skal beregnes feriepenger. |
| P_X | Brukes ved budsjettering av lønn, når det skal beregnes pensjon. |
| FRI_AFP_X | Brukes ved budsjettering av frikjøp og timer, når det skal beregnes AGA, feriepenger, pensjon og kostnader for gruppelivsforsikring. |
| FRI_AF_X | Brukes ved budsjettering av frikjøp og timer, når det skal beregnes AGA og feriepenger. |
| FRI_A_X | Brukes ved budsjettering av frikjøp og timer, når det skal beregnes AGA. |
| FRI_F_X | Brukes ved budsjettering av frikjøp og timer, når det skal beregnes feriepenger. |
Om du registrerer en transaksjon på en konto for lønn vil systemet foreslå en autoposteringskode for beregning av sosiale kostnader. Autoposteringskoden kan endres ved behov.
*Merk: At det angis en autoposteringskode for beregning av sosiale tillegg er også en forutsetning for at det skal beregnes indirekte kostnader på lønnstransaksjonen.
2.2.6.3.2 Autoposteringskode for inntekt
Autoposteringskoden INNTEKT vil automatisk periodisere og fordele inntekt på koststeder basert på kostnadsfordelingen i prosjektbudsjettet.
Om du registrerer en transaksjon på en konto for inntekt vil systemet foreslå autoposteringskode INNTEKT.
2.2.6.4 Tekst
Feltet Tekst kan brukes til å kommentere budsjettransaksjonen. Feltet er valgfritt å fylle ut.
2.2.6.5 Periodisering
Handlingsknappen Periodisering tar deg til vinduet Periodeverdier. Her registrerer du eller endrer beløp på transaksjonen.
2.2.6.5.1 Vinduet Periodeverdier
Øverst til venstre (1) vises transaksjonens periodeintervall (kostnad fra – til), konteringselementer og eventuell lønnsinformasjon om ressursen. Periodeintervallet vil oppdateres automatisk etter registrering av beløp.
Tabellen øverst til høyre (2) viser budsjettert brutto beløp (sum brutto), gjennomsnittlig andel, budsjettert beløp justert for andel (netto) og hva andelen utgjør i timer (sum timer). Her kan du også se hva som var registrert før du gjorde ev. endringer.
Midt i skjermbildet (3) finner du knappene som brukes til å registrere beløp. Hver knapp beskrives under.
I nedre del av skjermbildet (4) ligger tre tabeller som viser budsjettverdier per periode. Første tabell viser år 1, andre tabell viser år 2 og tredje tabell viser resterende år i tidsrammen. Du kan redigere i tabellene ved å klikke på linjen du vil redigere. Her har du også mulighet til å redigere bruttobeløp, timer og andel per budsjettperiode. Kolonnen «Budsjett» viser budsjettverdien justert for andel. Kolonnen «Endret fra» viser budsjettert beløp før du gjorde eventuelle endringer.
Nederst i skjermbildet (5) finner du knapper med ulike funksjoner. Hver knapp beskrives under.
2.2.6.5.1.1 Hent fra lønnsdatabanken
Når du skal budsjettere en lønnskostnad kan du hente årslønnen fra lønnsdatabanken.
Klikk på knappen Hent fra lønnsdatabanken for å åpne dialogen Hent fra lønnsdatabank. Angi periodeintervallet du vil budsjettere på.
Klikk på Aksepter og ressursens lønnskostnad vil automatisk bli lagt inn per periode, i tabellen i nedre del av vinduet Periodeverdier. Andelen settes til 100 %, og kan videre justeres med knappen Andel / Timer.
Om det ikke finnes data på ressursen i lønnsdatabanken, vil knappen ikke være tilgjengelig.
2.2.6.5.1.2 Årstotal
Når du ønsker å budsjettere ved å angi et årsbeløp, kan du bruke knappen Årstotal. Det kan for eksempel være aktuelt når du skal budsjettere lønn på ressurser som det ikke finnes data på i lønnsdatabanken.
Klikk på knappen Årstotal for å åpne dialogen Periodisering brutto årsbeløp. Angi periodeintervall og brutto årsbeløp.
Klikk på Aksepter og en tolvtedel av beløpet blir automatisk lagt inn i hver periode i tabellen i nedre del av vinduet Periodeverdier. Andelen settes til 100%, og kan videre justeres med knappen Andel / Timer.
2.2.6.5.1.3 Brutto beløp
Når du ønsker å budsjettere ved å angi en totalsum eller et beløp per måned, kan du bruke knappen Brutto beløp.
Klikk på knappen Brutto beløp for å åpne dialogen Periodisering bruttobeløp. Angi periodeintervall og brutto totalbeløp eller beløp per måned. Endring i feltene påvirker hverandre. Ved endring i periodeintervall er det beløp per måned som brukes til å beregne totalbeløp.
Klikk på Aksepter og beløpet blir automatisk lagt inn i hver periode i tabellen i nedre del av vinduet Periodeverdier. Andelen settes til 100%, og kan videre justeres med knappen Andel / Timer.
2.2.6.5.1.4 Andel / Timer
Ved budsjettering av beløp, settes alltid andelen til 100 %. Om du ønsker å budsjettere med annen andel, kan du bruke knappen Andel / Timer.
Her kan du angi andelen i prosent eller i antall timer totalt eller per måned.
Klikk på knappen Andel / Timer for å åpne dialogen Periodisering timer/andel. Angi periodeintervall og timer totalt, timer per måned eller andel. Endring i feltene påvirker hverandre. Ved endring i periodeintervall er det timer per måned som brukes til å beregne timer totalt.
Klikk på Aksepter og timer og andel blir automatisk oppdatert i hver periode i tabellen i nedre del av vinduet Periodeverdier.
2.2.6.5.1.5 Beløpsendring
Om du ønsker å gjøre en endring ved å angi endringsbeløp, kan du bruke knappen Beløpsendring.
Klikk på knappen Beløpsendring for å åpne dialogen Beløpsendring. Angi periodeintervall og brutto endring totalt eller per måned. Endring i feltene påvirker hverandre. Ved endring av periodeintervall er det beløp per måned som brukes til å beregne endring totalt.
Klikk på Aksepter, og beløpsendringen vil automatisk bilagt inn i hver periode i tabellen i nedre del av vinduet Periodeverdier.
2.2.6.5.1.6 Prosentendring
Om du ønsker å gjøre en beløpsendring ved å angi endring i prosent, kan du bruke knappen Prosentendring.
Klikk på knappen Prosentendring for å åpne dialogen Endre bruttobeløp med prosent. Angi periodeintervall og prosentendring og ev. måned for årlig fremtidig endring.
Klikk på Aksepter, og beløpsendringen vil automatisk bli lagt inn i hver periode i tabellen i nedre del av vinduet Periodeverdier.
2.2.6.5.1.7 Aksepter endringer
Om du er fornøyd med endringene du har gjort i vinduet Periodeverdier, klikker du på knappen Aksepter endringer for å legge inn endringene i transaksjonslisten i registreringsvinduet for prosjektbudsjettet. Merk at endringene effektueres først ved lagring av budsjettet.
2.2.6.5.1.8 Avbryt
Om du ikke ønsker å ta med deg endringene du har gjort til transaksjonslisten i registreringsvinduet for prosjektbudsjettet, klikker du på knappen Avbryt.
2.2.6.5.1.9 Sett tilbake verdier
Om du vil sette tilbake alle verdier til slik de var da du åpnet vinduet Periodeverdier, kan du klikke på knappen Sett tilbake verdier.
2.2.6.5.1.10 Se periodedetaljer for årsverdier
Det er bare de to første årene i tidsrammen som har månedsperioder. Om du ønsker å se månedsverdier i år som bare har en årsperiode, kan du klikke på knappen Se periodedetaljer for årsverdier.
Da får du en oversikt over hvordan budsjettransaksjonen fordeler seg per månedsperiode.
2.2.6.6 Kostnad fra og Kostnad til
Feltene Kostnad fra og Kostnad til viser hvilket periodeintervall budsjettransaksjonen gjelder. Feltene fylles automatisk ut ved registrering av verdi i vinduet Periodeverdier og kan ikke redigeres manuelt. Verdiene i disse feltene brukes til å beregne indirekte kostnader når lønnskostnaden er budsjettert i en årsperiode og ved rullering av prosjektbudsjettet når årsverdier skal periodiseres på månedsperioder.
2.2.6.7 TDI/EF
Feltet TDI/EF viser TDI-splitt for prosjekter som følger kostnadsspesifikt prinsipp og EF-% for prosjekter som følges andelsmessig prinsipp. Verdien beregnes og fylles automatisk inn ved lagring av budsjettet og kan ikke redigeres manuelt.
2.2.6.7.1 TDI ved kostnadsspesifikt prinsipp
For prosjekter som følger kostnadsspesifikt prinsipp vises hvor stor andel av de indirekte kostnadene som er dekket av finansiør i dette feltet. Verdien (TDI-splitt) vises på alle lønnstransaksjoner som er budsjettert med en ansatt.
Ved budsjettering på et delprosjekt for kostnadsomveltning, vil TDI-splitten vises i skjermbildet for Omveltningstransaksjoner BOA.
2.2.6.7.2 EF ved andelsmessig prinsipp
For prosjekter som følger andelsmessig prinsipp vises hvor stor andel av kostnaden som er egenfinansiert per finansiør i dette feltet. Verdien (EF-%) vises på transaksjonen for egenfinansiering.
2.2.6.8 Kolonner med budsjettverdier
2.2.6.8.1 Kost/Innt.
Feltet Kost/Innt viser budsjettransaksjonens verdi over alle perioder. Verdien inkluderer ikke budsjettransaksjonens autoposteringer. Feltet fylles ut automatisk ved registrering i vinduet Periodeverdier og kan ikke redigeres manuelt.
2.2.6.8.2 Sum autopost
Feltet Sum autopost viser verdien på budsjettransaksjonens autoposteringer. Feltet fylles ut automatisk ved registrering i vinduet Periodeverdier og kan ikke redigeres manuelt.
2.2.6.8.3 Totalsum
Feltet Totalsum viser budsjettransaksjonens verdi over alle perioder, inkludert verdien på budsjettransaksjonens autoposteringer. Feltet fylles ut automatisk ved registrering i vinduet Periodeverdier og kan ikke redigeres manuelt.
2.2.6.8.4 Kolonner med budsjettverdier fordelt på perioder
I de siste kolonnene i transaksjonslisten vises budsjettransaksjonens verdi fordelt på perioder. Feltene i disse kolonnene fylles ut automatisk ved registrering i vinduet Periodeverdier og kan ikke redigeres manuelt.
I registreringsvindu for prosjektbudsjett BOA grupperes transaksjonene i periodene
- T.o.m. i fjor
- År 1
- År 2
- År 3
- År 4
- År 5 - år 16
- Etter år 16
I registreringsvindu for prosjektbudsjett EVU grupperes transaksjonene i periodene
- T.o.m. i fjor
- År 1
- År 2
- År 3
- År 4
- År 5
- År 6
- Etter år 6
2.2.7 Verktøyknapper for å redigere transaksjoner
Under transaksjonslisten finner du verktøyknapper for å bearbeide listen.
2.2.7.1 Legg til
Klikk på knappen Legg til for å legge til en ny rad i transaksjonslisten.
Når du skal registrere en budsjettransaksjon kan du legge til en ny rad i transaksjonslisten eller klikke på en tom rad i listen.
2.2.7.2 Slett
Sett hake på en eller flere rader i transaksjonslisten og klikk på knappen Slett for å slette rader. Du kan sette hake på alle radene i listen ved å sette hake på Velg alle rader.
2.2.7.3 Kopiere rad
Sett hake på en eller flere rader i transaksjonslisten og klikk på knappen Kopiere rad for å kopiere rader.
Kopiraden blir lagt under originalraden. Hver transaksjon i prosjektbudsjettet skal være unik. Gjør en kopiert transaksjon unik ved å legge inn en justeringskode på kopiraden.
2.2.7.4 Endre rad
Om du skal gjøre den samme endringen på mange rader, kan du bruke knappen Endre rad.
Sett hake på radene i transaksjonslisten som skal endres og klikk på knappen Endre rad. Du kan sette hake på alle radene i listen ved å sette hake på Velg alle rader.
Velg hvilken kolonne du vil endre verdi i, og angi ny verdi. Om du vil endre på flere kolonner kan du klikke på knappen Mer.
Klikk OK for å oppdatere transaksjonslisten med endringene.
2.2.7.5 Sett tilbake til opprinnelig
Du kan angre endringer du har gjort etter at du lastet opp budsjettet.
Sett hake på radene du vil angre endringer på og klikk på knappen Sett tilbake til opprinnelig.
Klikk OK for å bekrefte at du ønsker å tilbakestille valgte rader til orginialverdiene.
2.2.8 Handlingsknapper for å lagre eller angre
Nederst i skjermbildet finner du handlingsknapper for å behandle budsjettet.
2.2.8.1 Lagre
Når du har gjort endringer i budsjettet må du klikke på knappen Lagre for å lagre endringene.
2.2.8.2 Blank ut
Om du ønsker å endre søkekriteriene for hvilke budsjettransaksjoner du vil laste opp, kan du klikke på knappen Blank ut. Skillekortene for transaksjoner og kontroll vil da skjules, og du vil automatisk bli manøvrert til skillekortet Utvalgskriterier, hvor du må angi nytt utvalg.
Om du har ulagrede endringer, må du bekrefte at du vil tømme vinduet og at ulagrede endringer da vil gå tapt.
2.2.8.3 Eksport
Handlingsknappen Eksport har ingen funksjon i prosjektbudsjettet.
2.3 Skillekort for kontroll
Det er satt opp et sett med kontroller som skal bidra til god kvalitet på budsjetteringen.
I skillekortet Kontroll får du oversikt over om prosjektet eller budsjettransaksjonene har brudd på disse kontrollreglene.
I seksjonen Begrepsverdikontroll listes prosjekter og delprosjekter som har brudd på kontrollregler. Bruddet kategoriseres med alvorlighetsgrad. Klikk på linjen for å se forklaring på bruddet i seksjonen Melding til høyre i skjermbildet.
I seksjonen Transaksjonskontroll listes budsjettransaksjoner som har brudd på kontrollregler. Bruddet kategoriseres med alvorlighetsgrad. Klikk på linjen for å se forklaring på bruddet i seksjonen Melding til høyre i skjermbildet. Du kan manøvrere direkte til vinduet Bilagsdetaljer på den aktuelle transaksjonen ved å klikke på handlingsknappen Zoom til venstre i tabellen.
3 Registrering av prosjektbudsjett
3.1 Finansiering
Den eksterne finansieringen skal registreres på delprosjektet til den enkelte finansiør, og vil automatisk fordeles på koststeder og perioder basert på koststedets og periodens andel av totalt budsjetterte kostnader. Den automatiske fordelingen trigges av at inntektstransaksjonen registreres med autoposteringskoden INNTEKT.
Fordelingen skjer hver gang prosjektbudsjettet lagres.
*Merk: Finansieringen skal registreres med negativt fortegn.
3.1.1 Slik budsjetterer du ekstern finansiering
- Legg til en rad i transaksjonslisten ved å velge Legg til under transaksjonslisten eller klikk på en tom rad i listen.
- Legg inn finansiørens delprosjekt.
- Legg inn et koststed. Koststedet du velger her har ingen betydning. Autoposteringskoden INNTEKT vil automatisk fordele inntekten på koststeder basert på koststedets andel av totalt budsjetterte kostnader.
- Legg inn kontoen du skal budsjettere finansieringen på. Når du legger inn en inntektskonto, vil raden automatisk få autoposteringskoden INNTEKT.
- Legg inn tekst på raden om ønskelig.
- Klikk på handlingsknappen Periodisering som tar deg til vinduet Periodeverdier. Her kan du bruke knappen Brutto beløp for å registrere finansieringen. Registrer finansieringsbeløpet med negativt fortegn og klikk på Aksepter. Hvilken periode du registrerer beløpet i har ingen betydning. Autoposteringskoden INNTEKT vil automatisk fordele inntekten på perioder basert på periodens andel av totalt budsjetterte kostnader.
- Se over verdiene du har registrert i nedre del av vinduet Periodeverdier og klikk på Aksepter endringer for å ta endringene med videre inn i transaksjonslisten.
- Klikk på Lagre for å registrere finansieringen i prosjektbudsjettet. Når du lagrer, fordeles inntekten på koststeder og perioder. Fordelingen vises som underordnede transaksjoner til inntektsraden.
3.2 Lønnskostnader
Når du budsjetterer lønnskostnader i prosjektbudsjettet, vil sosiale kostnader (AGA, feriepenger, pensjon og gruppelivsforsikring) og indirekte kostnader beregnes automatisk på grunnlag av en autoposteringskode.
3.2.1 Slik budsjetterer du en lønnskostnad
- Legg til en rad i transaksjonslisten ved å velge Legg til under transaksjonslisten eller klikk på en tom rad i listen.
- Legg inn delprosjektet som skal finansiere lønnskostnaden. Om kostnaden skal finansieres av flere delprosjekter, må kostnaden splittes og registreres på flere rader.
- Legg inn et koststed.
- Legg inn konto for lønnskostnader. Når du legger inn konto, vil raden automatisk få forslag til en autoposteringskode for beregning av sosiale kostnader og indirekte kostnader.
*Merk: For å senere få et frikjøpsforslag til regnskapsføring, må lønnskostnaden budsjetteres på konto for Frikjøp belastet – automatføringer (9402/9502). Budsjettert andel brukes til å beregne frikjøpsforslaget i frikjøpsløsningen. - Endre foreslått autoposteringskode om aktuelt.
- Legg inn ansattnummer. Du må legge inn et ansattnummer for at det skal beregnes indirekte kostnader.
Om ressursen ikke er ansatt, kan du bruke ansattnummer 99997 Nyansatt, Lav TDI eller ansattnummer 99998 Nyansatt, Høy TDI, avhengig av om det skal beregnes indirekte kostnader basert på lav sats (administrativt tillegg) eller høy sats (forskningstillegg).
*Tips: Bruk justeringskode for å gjøre transaksjonen unik, om du skal budsjettere flere rader med samme ansattnummer. - Legg inn eventuell arbeidspakke.
- Legg inn tekst på raden om ønskelig.
- Klikk på handlingsknappen Periodisering som tar deg til vinduet Periodeverdier.
Hent fra lønnsdatabanken
Om det finnes data på ressursen i lønnsdatabanken, vil knappen Hent fra lønnsdatabank være tilgjengelig. Klikk på knappen for å åpne dialogen Hent fra lønnsdatabank. Angi periodeintervallet du vil budsjettere på.
Klikk på Aksepter og ressursens lønnskostnad vil automatisk bli lagt inn per periode i tabellen i nedre del av vinduet Periodeverdier. Andelen settes til 100 %, og kan videre justeres med knappen Andel / Timer.
Årstotal
Om det ikke finnes data på ressursen i lønnsdatabanken, kan du angi et årsbeløp ved å bruke knappen Årstotal.
Klikk på knappen Årstotal for å åpne dialogen Periodisering brutto årsbeløp. Angi periodeintervall og brutto årsbeløp. Klikk på Aksepter og en tolvtedel av beløpet blir automatisk lagt inn i hver periode i tabellen i nedre del av vinduet Periodeverdier. Andelen settes til 100 %, og kan videre justeres med knappen Andel / Timer.
Andel / Timer
Om du ønsker å budsjettere med annen andel, kan du bruke knappen Andel / Timer. Her kan du angi andelen i prosent eller i antall timer totalt eller per måned.
Klikk på knappen Andel / Timer for å åpne dialogen Periodisering timer/andel. Angi periodeintervall og timer totalt, timer per måned eller andel. Endring i feltene påvirker hverandre. Ved endring i periodeintervall er det timer per måned som brukes til å beregne timer totalt.
Klikk på Aksepter og timer og andel blir automatisk oppdatert i hver periode i tabellen i nedre del av vinduet Periodeverdier.
Prosentendring
Om du ønsker å gjøre en beløpsendring ved å angi endring i prosent, kan du bruke knappen Prosentendring.
Klikk på knappen Prosentendring for å åpne dialogen Endre bruttobeløp med prosent. Angi periodeintervall og prosentendring og ev. måned for årlig fremtidig endring.
Klikk på Aksepter og beløpsendringen vil automatisk bli lagt inn i hver periode i tabellen i nedre del av vinduet Periodeverdier.
Se over verdiene du har registrert i nedre del av vinduet Periodeverdier og klikk på Aksepter endringer for å ta endringene med videre inn i transaksjonslisten. - Sett hake på feltet Vis underordnede transaksjoner for å se genererte automatposteringer. Gule rader er sosiale kostnader og grønne rader er indirekte kostnader.
*Merk: Ved kostnadsspesifikt prinsipp vil, vil TDI-splitt beregnes og indirekte kostnader fordeles først ved lagring. Før lagring vil 100 % av de indirekte kostnadene ligge på det egenfinansierte delprosjektet. - Klikk på Lagre for å registrere lønnskostnaden i prosjektbudsjettet.
3.3 Andre kostnader
3.3.1 Slik budsjetterer du andre kostnader
- Legg til en rad i transaksjonslisten ved å velge Legg til under transaksjonslisten eller klikk på en tom rad i listen.
- Legg inn delprosjektet som skal finansiere kostnaden. Om kostnaden skal finansieres av flere delprosjekter, må kostnaden splittes og registreres på flere rader.
- Legg inn et koststed.
- Legg inn aktuell konto.
- Sjekk at feltet for autoposteringskode er blankt. Det skal kun brukes autoposteringskoder ved budsjettering av finansiering og lønn.
- Legg inn eventuell arbeidspakke.
- Legg inn tekst på raden om ønskelig.
- Klikk på handlingsknappen Periodisering som tar deg til vinduet Periodeverdier. Her kan du bruke knappene Årstotal eller Bruttobeløp for å registrere beløp på transaksjonen.
Årstotal
Når du ønsker å budsjettere ved å angi et årsbeløp, kan du bruke knappen Årstotal.
Klikk på knappen Årstotal for å åpne dialogen Periodisering brutto årsbeløp.
Angi periodeintervall og brutto årsbeløp.
Klikk på Aksepter og en tolvtedel av beløpet vil automatisk bli lagt inn i hver periode i tabellen i nedre del av vinduet Periodeverdier.
Brutto beløp
Når du ønsker å budsjettere ved å angi en totalsum eller et beløp per måned, kan du bruke knappen Brutto beløp.
Klikk på knappen Brutto beløp for å åpne dialogen Periodisering bruttobeløp.
Angi periodeintervall og brutto totalbeløp eller beløp per måned. Endring i feltene påvirker hverandre. Ved endring i periodeintervall er det beløp per måned som brukes til å beregne totalbeløp.
Klikk på Aksepter og beløpet vil automatisk bli lagt inn i hver periode i tabellen i nedre del av vinduet Periodeverdier.
Se over verdiene du har registrert i nedre del av vinduet Periodeverdier og klikk på Aksepter endringer for å ta endringene med videre inn i transaksjonslisten. - Klikk på Lagre for å registrere kostnaden i prosjektbudsjettet.
3.4 Kostnader som skal omveltes
Kostnadsomveltning er en funksjonalitet som kan benyttes på bidragsprosjekter. Når kostnadene skal fordeles på eksternfinansierte delprosjekter basert på fastsatte andeler, kan kostnadsomveltning benyttes til å automatisere fordelingen.
For å bruke kostnadsomveltning, må prosjektet ha et eget omveltningsdelprosjekt som kostnadene kan budsjetteres og bokføres på. Det må være definert en fordeling av andeler mellom finansiørene på omveltningsdelprosjektet i delprosjektregisteret i skillekortet Kostnadsomveltning. Andelen må til sammen utgjør 100 % av totalt kontraktsbeløp på prosjektet.
Kostnader som skal omveltes budsjetteres på et delprosjekt med finansieringskilde OMVELT. Kostnader som skal holdes utenfor omveltningen og finansieres «øremerket» av en finansiør budsjetteres på finansiørens delprosjekt.
Budsjettert ekstern finansiering redusert med kostnader som er øremerket utgjør grunnlaget for beregning av omveltningsandeler, og kostnadene fordeles i budsjettet iht. disse omveltningsandelene.
Delprosjekter som har omveltningsandel lik 0 i delprosjektregisteret, holdes utenfor omveltningen i budsjettet. Om det er bokført omveltningstransaksjoner på delprosjektet i regnskapet, blir delprosjektet likevel inkludert i omveltningen i budsjettet.
3.4.1 Slik budsjetterer du en kostnad som skal omveltes
- Legg til en rad i transaksjonslisten ved å velge Legg til under transaksjonslisten eller klikk på en tom rad i listen.
- Legg inn prosjektets omveltningsdelprosjekt. Om noe av kostnaden skal finansieres øremerket av en finansiør, må beløpet som er øremerket registreres på finansiørens delprosjekt.
- Legg inn et koststed.
- Legg inn aktuell konto.
- Ved budsjettering av lønnskostnad, endre foreslått autoposteringskode om aktuelt. Ved budsjettering av andre kostnader, sjekk at feltet for autoposteringskode er blankt.
- Legg inn ansattnummer om aktuelt. Du må legge inn et ansattnummer for at det skal beregnes indirekte kostnader på lønnskostnader.
- Legg inn eventuell arbeidspakke.
- Legg inn tekst på raden om ønskelig.
- Klikk på handlingsknappen Periodisering som tar deg til vinduet Periodeverdier. Registrer beløp på transaksjonen ved å bruke knappene midt i skjermbildet.
Se over verdiene du har registrert i nedre del av vinduet Periodeverdier og klikk på Aksepter endringer for å ta endringene med videre inn i transaksjonslisten. - Sett hake på feltet Vis underordnede transaksjoner for å se eventuelle genererte automatposteringer. Gule rader er sosiale kostnader og grønne rader er indirekte kostnader.
- Klikk på Lagre for å registrere kostnaden i prosjektbudsjettet. Når du lagrer, fordeles kostnaden registrert på omveltningsdelprosjektet på finansiørenes delprosjekter.
*Merk: Det er en forutsetning at det er budsjettert ekstern finansiering på prosjektet, for at det skal omveltes kostnader i budsjettet.
3.4.2 Slik ser du beregnede omveltningsandeler og fordeling av kostnadene
Omveltningen er skjult i registreringsvinduet for prosjektbudsjett, men du kan se de beregnede andelene og fordelingen av kostnadene ved å manøvrere til skjermbildet Omveltningstransaksjoner BOA, som åpnes fra menypunktet Planlegger – Budsjetter – Omveltningstransaksjoner BOA.
Dette skjermbildet er likt registreringsvinduet for prosjektbudsjett BOA, men uten redigeringsmulighet.
Last opp prosjektet i skjermbildet.
Transaksjonslisten viser motposteringer til transaksjoner som er registrert på omveltningsdelprosjektet og fordelingen vises som underordnede transaksjoner.
Klikk på handlingsknappen Zoom på motposteringsraden for å manøvrere til vinduet Bilagsdetaljer. Her kan du se de beregnede omveltningsandelene per delprosjekt i kolonnen % av overordnet transaksjon i seksjonen Underordnede transaksjoner.
*Tips: De beregnede omveltningsandelene bør registreres på omveltningsdelprosjektet i prosjektregisteret om de avviker fra andelene som er registrert der i forkant. Det er andelene registrert i prosjektregisteret som er grunnlag for kostnadsomveltning i regnskapet.
3.4.3 Slik ser du TDI-splitt på delprosjekter i et omveltningsprosjekt
I registreringsvinduet for prosjektbudsjett BOA vil alltid TDI-splitt vise 100 % på lønnskostnader som er budsjettert på omveltningsdelprosjektet. Faktisk TDI-splitt vises i skjermbildet Omveltningstransaksjoner BOA, som åpnes fra menypunktet Planlegger – Budsjetter – Omveltningstransaksjoner BOA.
Last opp prosjektet i skjermbildet.
Klikk på handlingsknappen Zoom på raden med konto 9412 – Indirekte kostnader belastet - automatføringer på omveltningsdelprosjektet for å manøvrere til vinduet Bilagsdetaljer.
Her kan du se beregnet TDI-splitt per delprosjekt i kolonnen % av overordnet transaksjon. I kolonnen TDI/EF vises hvor stor andel av de indirekte kostnadene som er dekket av alle finansiørene til sammen.
3.5 Omperiodisering
Ved avslutning av et regnskapsår kan regnskapsmessig over- eller underforbruk i et prosjekt utløse et behov for å omperiodisere budsjettet.
Det er laget en spørring, Omperiodisering, i Unit4 ERP som gir støtte ved omperiodisering av prosjektbudsjettet. Spørringen gir en oversikt over BOA-prosjekter med avvik mellom regnskap og budsjett for en valgt periode.
Spørringen finner du under Rapporter – Globale rapporter – Prosjektbudsjett.
For universiteter som benytter løsning for prosjektbudsjett EVU, er det i tillegg laget en egen spørring, Omperiodisering EVU, som gir en oversikt over EVUBEV-prosjekter med avvik mellom regnskap og budsjett for en valgt periode.
Spørringen finner du under Rapporter – Globale rapporter – Prosjektbudsjett – EVUBEV.
3.5.1 Slik gjør du en omperiodisering
- Åpne registreringsvindu for prosjektbudsjett og last opp budsjettransaksjoner for prosjektet du skal omperiodisere på.
- Legg til en rad i transaksjonslisten ved å velge Legg til under transaksjonslisten eller klikk på en tom rad i listen.
- Legg inn delprosjektet du skal omperiodisere kostnaden på.
- Legg inn et koststed.
- Legg inn konto.
- Omperiodiseringer av frikjøp må du registrere på konto 9406 - Frikjøp belastet – manuelle føringer for å unngå at frikjøpsforslagene blir påvirket.
- Omperiodiseringer av TDI må du registrere på konto 9414 - Indirekte kostnader belastet - manuelle føringer for å unngå at TDI-splitt/egenfinansieringsprosent blir påvirket.
- Når du legger inn konto for lønn eller timer, vil raden automatisk få forslag til en autoposteringskode for beregning av sosiale kostnader og indirekte kostnader. Denne må fjernes i neste steg.
- Fjern eventuell autoposteringskode. Omperiodisering av lønnskostnader må registreres med beløp som inkluderer sosiale kostnader og uten autoposteringskode. Dette er viktig for å unngå dobbel omperiodisering av indirekte kostnader.
- Legg inn eventuelt ansattnummer.
- Legg inn eventuell arbeidspakke.
- Legg inn justeringskode for omperiodisering, slik at transaksjonen blir unik og sporbar. For omposteringer fra 2023 til 2024 kan det f.eks. brukes justeringskode OMPER2023. Universitetene oppretter ønsket justeringskode selv.
- Legg inn tekst på raden om ønskelig.
- Registrer omperiodiseringsbeløpene i vinduet Bilagsdetaljer eller i vinduet Periodeverdier.
Om du skal gjøre en omperiodisering i et år som er tidligere enn inneværende år, må dette registreres i vinduet Bilagsdetaljer. Tidligere perioder vil ikke være tilgjengelig for registrering i vinduet Periodeverdier.
Om du skal gjøre en omperiodisering i et år som ikke har månedsperioder bør dette registreres i vinduet Periodeverdier. Når du registrerer budsjettransaksjoner i vinduet Bilagsdetaljer vil ikke transaksjonen få verdier i feltene Kostnad fra og Kostnad til, og vil senere kunne få feil periodisering ved rullering av prosjektbudsjettet.
Registrer omperiodiseringsbeløp i vinduet Periodeverdier:
- Klikk på handlingsknappen Periodisering som tar deg til vinduet Periodeverdier.
- Klikk på knappen Brutto beløp for å åpne dialogen Periodisering bruttobeløp.
- Angi periodeintervall for perioden du skal flytte kostnaden fra og brutto totalbeløp eller beløp per måned.
- Klikk på Aksepter og beløpet blir automatisk lagt inn i hver periode i tabellen i nedre del av vinduet Periodeverdier.
- Klikk på knappen Brutto beløp for å åpne dialogen Periodisering bruttobeløp på nytt. Angi periodeintervall for perioden du skal flytte kostnaden til og brutto totalbeløp eller beløp per måned.
- Klikk på Aksepter og beløpet vil automatisk bli lagt inn i hver periode i tabellen i nedre del av vinduet Periodeverdier.
- Se over verdiene du har registrert i nedre del av vinduet Periodeverdier og klikk på Aksepter endringer for å ta endringene med videre inn i transaksjonslisten.
Registrer omperiodiseringsbeløp i vinduet Bilagsdetaljer:
- Klikk på handlingsknappen Zoom for å manøvrere til vinduet Bilagsdetaljer. I seksjonen Periodeverdi, klikker du på raden til de periodene du vil registrere omperiodiseringen i, og legger inn beløp i kolonnen Brutto.
- Lukk vinduet ved å klikke på Tilbake nederst i venstre hjørne eller ved å klikke på krysset øverst i høyre hjørne.
- Kontroller at omperiodiseringsbeløpene går i null for periodene totalt sett, slik at omperiodiseringen ikke påvirker egenfinansieringen. Klikk på Lagre for å registrere omperiodiseringen i prosjektbudsjettet.
4 Automatiske beregninger og posteringer i prosjektbudsjettet
Det skjer flere automatiske beregninger og posteringer i prosjektbudsjettet i Unit4 ERP. Disse beskrives under.
4.1 Sosiale kostnader
Når du budsjetterer lønnskostnader i prosjektbudsjettet, vil sosiale kostnader (AGA, feriepenger, ferietrekk, pensjon og gruppelivsforsikring) beregnes og posteres automatisk basert på en autoposteringskode.
Det er et utvalg av autoposteringskoder som beregner og posteres sosiale kostnader på en budsjettransaksjon. Kodene skiller mellom om tillegget skal beregnes på lønn eller frikjøp/timer, om det skal beregnes AGA, feriepenger, ferietrekk og/eller pensjon, og hvilken sone som skal bestemme AGA-satsen, der _X i autopostkodebenevnelsen viser til sone 1, 2, 3, 4, 4A og 5.
| AFP_X | Brukes ved budsjettering av lønn, når det skal beregnes AGA, feriepenger, ferietrekk, pensjon og kostnader for gruppelivsforsikring. |
| AF_X | Brukes ved budsjettering av lønn, når det skal beregnes AGA, feriepenger og ferietrekk. |
| A_X | Brukes ved budsjettering av lønn, når det skal beregnes AGA. |
| F_X | Brukes ved budsjettering av lønn, når det skal beregnes feriepenger. |
| P_X | Brukes ved budsjettering av lønn, når det skal beregnes pensjon. |
| FRI_AFP_X | Brukes ved budsjettering av frikjøp og timer, når det skal beregnes AGA, feriepenger, ferietrekk, pensjon og kostnader for gruppelivsforsikring. |
| FRI_AF_X | Brukes ved budsjettering av frikjøp og timer, når det skal beregnes AGA, feriepenger og ferietrekk. |
| FRI_A_X | Brukes ved budsjettering av frikjøp og timer, når det skal beregnes AGA. |
| FRI_F_X | Brukes ved budsjettering av frikjøp og timer, når det skal beregnes feriepenger. |
Ved bruk av autoposteringskoder for budsjettering av lønn posteres de sosiale kostnadene på egne kontoer for arbeidsgiveravgift, feriepenger, pensjon og kostnader for gruppelivsforsikring. Ferietrekket posteres på kontoen lønnen er budsjettert på.
Ved bruk av autoposteringskoder for budsjettering av frikjøp og timer posteres de sosiale kostnadene på samme konto som frikjøpet eller timene er budsjettert på.
De sosiale kostnadene vises i transaksjonslisten som gule rader under den registrerte lønnstransaksjonen når du setter hake på feltet Vis underordnede transaksjoner i registreringsvinduet i prosjektbudsjett.
Det settes årlige satser for AGA, feriepenger, pensjon og gruppeliv i systemet. Satsene vedlikeholdes av DFØ og oppdateres på bestilling fra universitetene.
Ferietrekk beregnes til 1 + 4/26 måneders lønn og posteres alltid i juni i år som har månedsperioder.
Gruppelivsforsikring beregnes for et helt år selv om det budsjetteres lønn på ressursen i bare deler av et år.
4.2 Indirekte kostnader
Når du budsjetterer lønnskostnader i prosjektbudsjettet, vil indirekte kostnader beregnes og posteres automatisk i budsjettet.
Lønnskostnaden må registreres på en konto for lønn, frikjøp eller timer, og ha ansattnummer og autoposteringskode for at det skal beregnes og posteres indirekte kostnader.
I Unit4 ERP settes det TDI-satser per år og per stillingskategoriene Administrativt personell, Drifts- og teknisk pers. / andre tilsatte og Undervisnings- og forskningspersonell. Satsene gjelder for en 100 % stilling. Satsene settes av DFØ i systemet, og oppdateres årlig på bestilling fra universitetene.
De indirekte kostnadene beregnes til TDI-sats på ressursens stillingskategori justert med andel og periode. Beregningen skjer ved registrering av transaksjonen.
Indirekte kostnader vises i transaksjonslisten som grønne rader når du setter hake på feltet Vis underordnede transaksjoner i registreringsvinduet for prosjektbudsjett.
4.2.1 TDI-splitt på prosjekter med kostnadsspesifikt prinsipp
På prosjekter med kostnadsspesifikt prinsipp hvor det budsjetteres lønnskostnader på et eksternfinansiert delprosjekt, vil ev. andel av de indirekte kostnadene som ikke dekkes av budsjettert finansiering på delprosjektet, posteres på det egenfinansierte delprosjektet. Andelen som dekkes av finansiør (TDI-splitt) beregnes og vises i feltet TDI/EF i registreringsskjermbildet. TDI-splitt beregnes og indirekte kostnader fordeles først ved lagring. Før lagring vil 100 % av de indirekte kostnadene ligge på det egenfinansierte delprosjektet
I prosjekter med kostnadsomveltning vil TDI-splitt i skjermbildet for prosjektbudsjett alltid vises som 100 % på lønnskostnader budsjettert på omveltningsdelprosjektet. Faktisk TDI-splitt vises i stedet i menypunktet Omveltningstransaksjoner BOA.
4.3 Ekstern finansiering
Når du registrerer finansiering på delprosjektet for den enkelte finansiør, vil den automatisk fordeles på koststeder og perioder basert på koststedets og periodens andel av totalt budsjetterte kostnader. Den automatiske fordelingen trigges av at inntektstransaksjonen registreres med autoposteringskoden INNTEKT.
Fordelingen skjer hver gang prosjektbudsjettet lagres.
Inntektsfordelingen vises i transaksjonslisten som gule rader under den registrerte inntektstransaksjonen når du setter hake på feltet Vis underordnede transaksjoner i registreringsvinduet i prosjektbudsjett.
4.3.1 Fordeling av ekstern finansiering på bidragsprosjekter og bevilgningsfinansierte EVU-prosjekter med ikke-økonomisk aktivitet
På bidragsprosjekter og bevilgningsfinansierte EVU-prosjekter med ikke-økonomisk aktivitet fordeles finansieringen slik:
- Beregner hvor stor andel budsjetterte kostnader per koststed utgjør av totale kostnader.
- Fordeler finansieringen på koststed basert på beregnet andel.
- Beregner hvor stor andel koststedets budsjetterte kostnader per periode utgjør av koststedets totale kostnader.
- Fordeler koststedets finansiering på perioder basert på beregnet andel.
Videre vil det automatisk beregnes egenfinansiering per koststed og periode, så den totale finansieringen tilsvarer kostnaden i budsjettet. Se eget kapittel Egenfinansiering/Resultat.
4.3.2 Fordeling av ekstern finansiering på oppdragsprosjekter og bevilgningsfinansierte EVU-prosjekter med økonomisk aktivitet
På oppdragsprosjekter og bevilgningsfinansierte EVU-prosjekter med økonomisk aktivitet fordeles finansieringen slik:
- Beregner hvor stor andel budsjetterte kostnader per koststed utgjør av totale kostnader.
- Fordeler finansieringen på koststed basert på beregnet andel.
- Fordeler koststedets finansiering på perioder slik at finansieringen tilsvarer periodens kostnad.
Resterende finansiering (overskudd) vil posteres på konto for prosjektavslutning (9444 – Prosjektavslutning oppdrag belastet / 9544 – Prosjektavslutning EVU-BEV økonomisk aktivitet belastet) i perioden etter siste kostnadsperiode i budsjettet. Se eget kapittel Egenfinansiering/Resultat.
4.4 Egenfinansiering/resultat
Ved lagring av prosjektbudsjettet, blir egenfinansiering og resultat automatisk beregnet og postert i budsjettet.
Posteringen vises i transaksjonslisten, men kan ikke redigeres. Ved endringer i budsjettet, vil posteringen automatisk oppdateres ved lagring.
Det er prosjektets prosjekttype som bestemmer om det skal beregnes egenfinansiering eller resultat.
På bidragsprosjekter og bevilgningsfinansierte EVU-prosjekter med ikke-økonomisk aktivitet blir det beregnet egenfinansiering, og på oppdragsprosjekter og bevilgningsfinansierte EVU-prosjekter med økonomisk aktivitet blir det beregnet resultat.
4.4.1 Egenfinansiering på bidragsprosjekter og bevilgningsfinansierte EVU-prosjekter med ikke-økonomisk aktivitet
På bidragsprosjekter og bevilgningsfinansierte EVU-prosjekter med ikke-økonomisk aktivitet blir differansen mellom kostnad og ekstern finansiering automatisk postert som egenfinansiering i budsjettet. Egenfinansieringen posteres på konto 9421 Egenfinansiering godskrevet – automatføringer /9521 Egenfinansiering EVU-BEV godskrevet - automatføringer.
Ved kostnadsspesifikt prinsipp posteres egenfinansieringen per koststed og finansieringsrunde på delprosjekt for egenfinansiering.
Ved andelsmessig prinsipp posteres egenfinansieringen per delprosjekt, koststed og finansieringsrunde.
4.4.2 Resultat på oppdragsprosjekter og bevilgningsfinansierte EVU-prosjekter med økonomisk aktivitet
På oppdragsprosjekter og bevilgningsfinansierte EVU-prosjekter med økonomisk aktivitet blir differansen mellom kostnad og ekstern finansiering automatisk postert som overskudd (ev. underskudd) i budsjettet.
Resultatet posteres på konto 9444 Prosjektavslutning oppdrag belastet og belastes i perioden etter siste periode med kostnader i budsjettet.