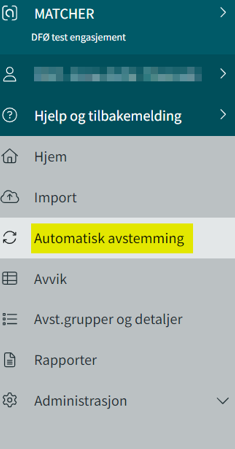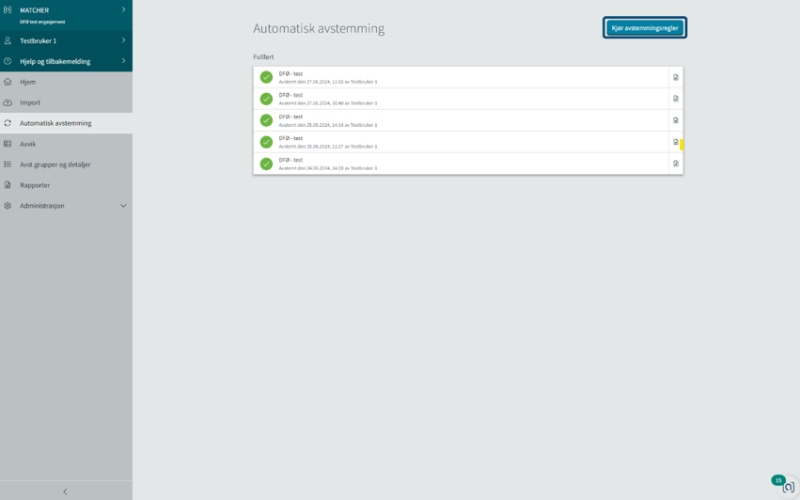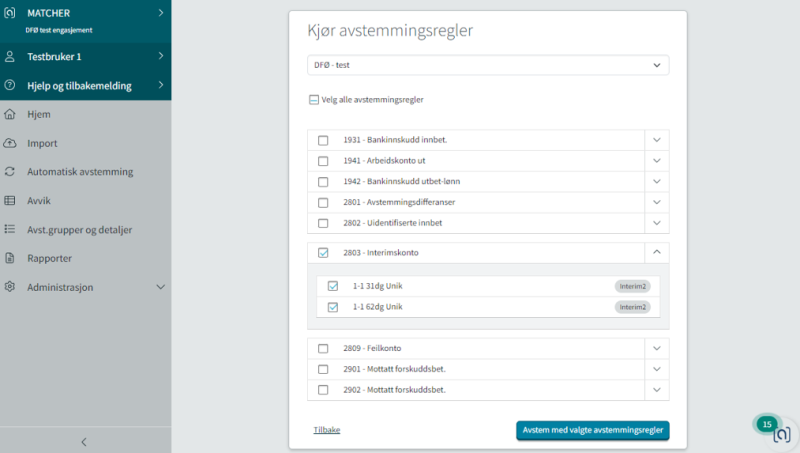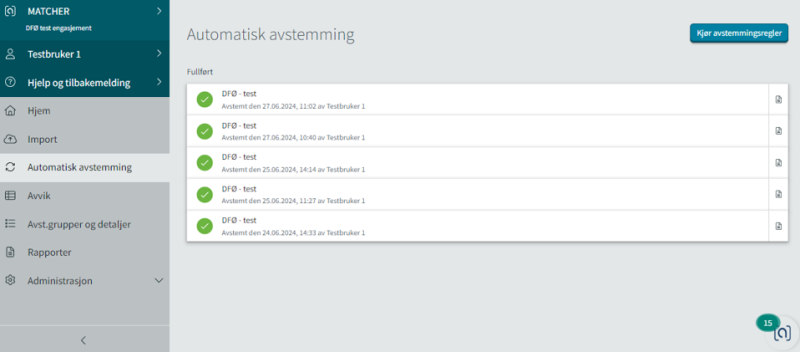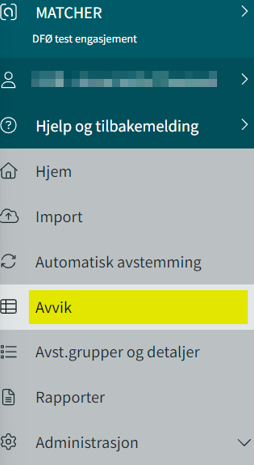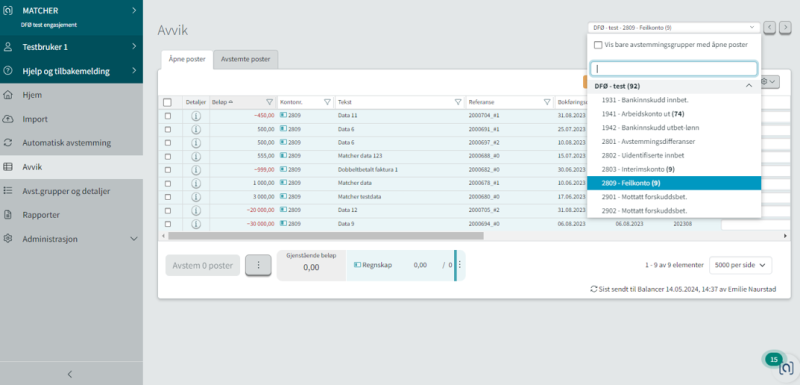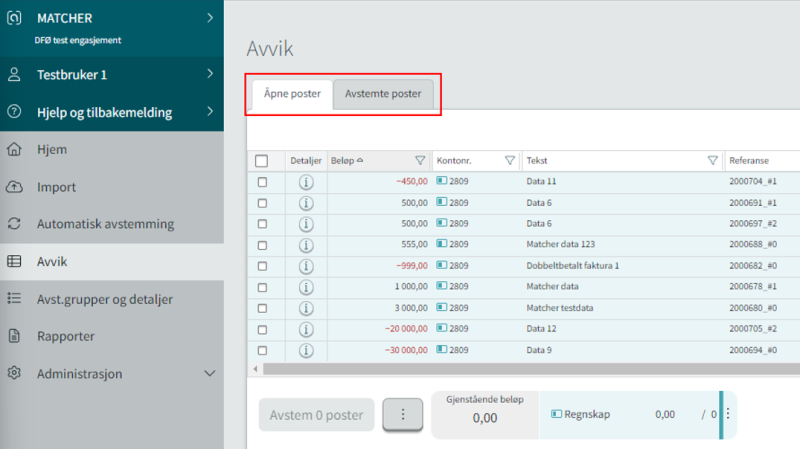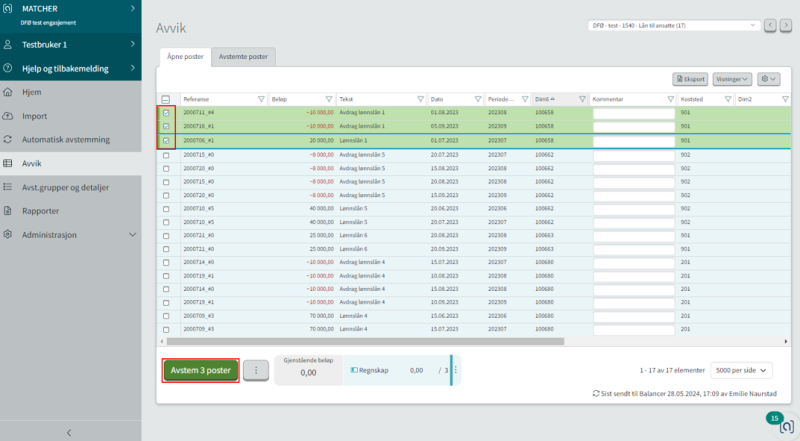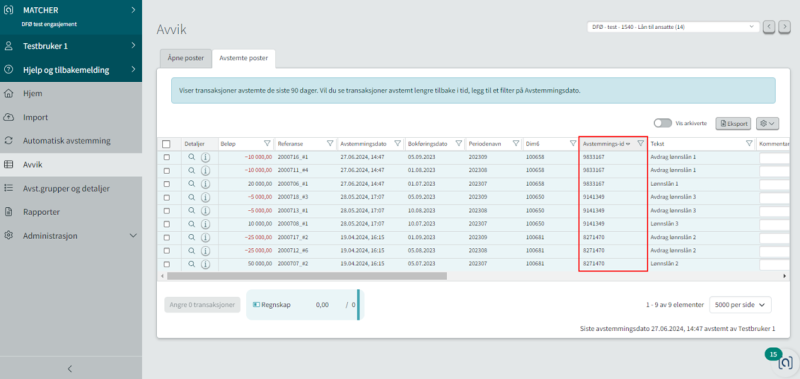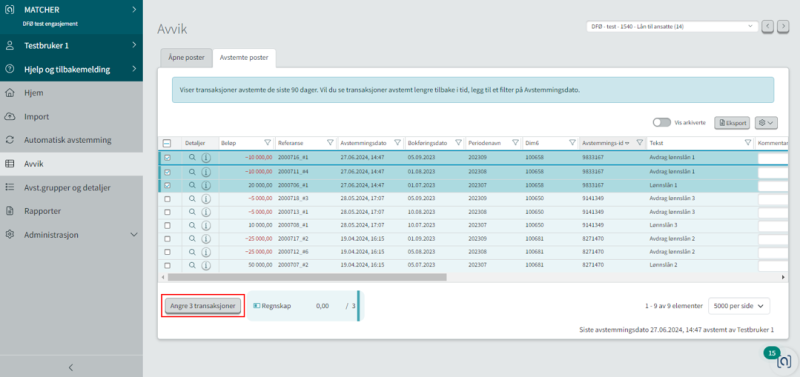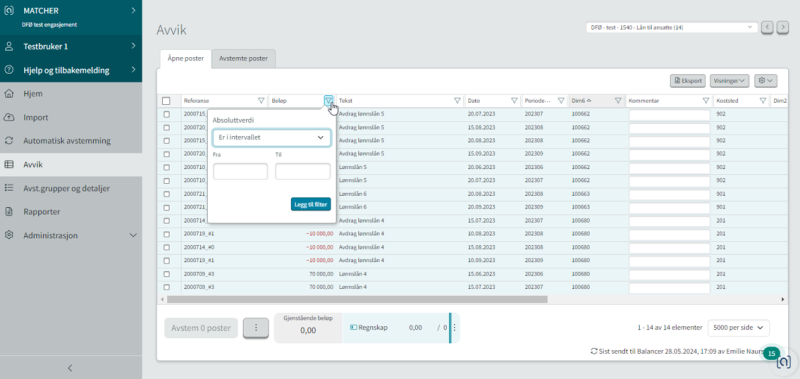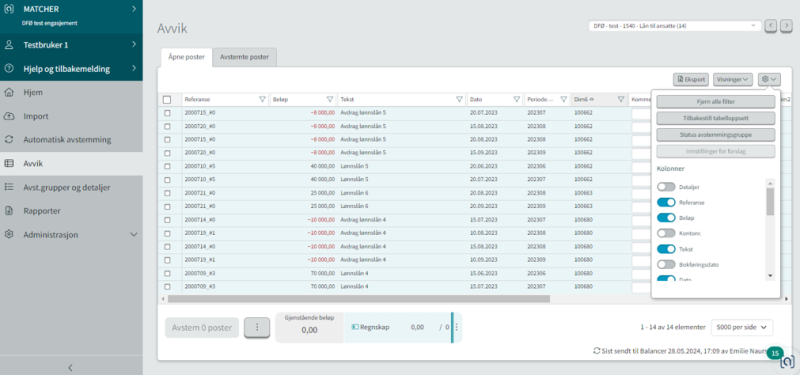Når data er importert til Adra Matcher og avstemmingsregler er satt opp, vil Matcher automatisk kjøre avstemming av poster daglig. I denne veiledningen finner du informasjon om hvordan du selv kan avstemme poster, og angre avstemming av poster.
I Adra Matcher definerer DFØ (Administrator) avstemmingsregler som brukes under avstemming. Reglene kan tilpasses for å kunne møte virksomhetens behov. Reglene definerer hvordan transaksjoner skal matches basert på følgende kriterier:
- beløp
- dato
- dimensjonsverdier
Det er DFØ som er ansvarlig for å sette opp og administrere regelsettene.
Når data er importert og avstemmingsreglene er satt opp, vil Matcher automatisk identifisere og matche transaksjoner som oppfyller de definerte kriteriene. Dette inkluderer transaksjoner som er identiske eller nær identiske i henhold til regelsettet.
Automatisk avstemming
DFØ har satt opp avstemmingsgruppene slik at avstemmingsregler kjøres hver gang transaksjoner importeres til Matcher. Det betyr at automatisk avstemming skjer hver kveld etter transaksjonsfilen importeres fra Unit 4 ERP til Adra Matcher.
- I menypunktet Automatisk avstemming kan du kjøre avstemmingsreglene manuelt for de kontoene som brukeren din har tilgang til. Dette vil ikke være nødvendig med mindre DFØ har justert på avstemmingsreglene, og du ønsker å kjøre avstemmingsreglene for enkelte konti før neste fil importeres, og avstemming kjøres av seg selv.
- Når du skal kjøre avstemmingsreglene, trykker du på ikonet Kjør avstemmingsregler. Dette finner du øverst til høyre i oversiktsbildet Automatisk avstemming.
- Huk av for hvilke konti og avstemmingsregler du vil kjøre, og trykk på boksen Avstem med valgte avstemmingsregler. Denne finner du nederst til høyre i bildet:
- Når avstemming er ferdig, får du opp et oversiktsbilde som viser resultatet:
- Ved å trykke på en av kjøringene, vil du se hvor mange transaksjoner som ble avstemt:
Avvik og manuell avstemming
Selv om Adra legger opp til automatisert avstemming, vil ikke de forhåndsdefinerte avstemmingsreglene klare å fange opp alle poster som skal matches. Dette vil variere fra konto til konto, og avhenger av hvor enkelt det er å sette opp gode avstemmingsregler for hver konto. Disse transaksjonene må behandles manuelt.
- I menypunktet Avvik får du oversikt over alle transaksjoner som reglene ikke har fått matchet etter at automatisk avstemming er gjennomført.
Merk: Ved avstemming av bank vil transaksjonene fra banken være markert i gult og ha kontonummer fra banken, mens transaksjonene fra Unit4 ERP vil være markert i blått og ha kontonummer fra regnskapet.
- Når du trykker på menypunktet Avvik vil det som standard vise åpne poster. Åpne poster kommer opp per konto, og du kan endre konto i rullegardinmenyen oppe i høyre hjørne. Konti med tall i parentes bak har åpne poster.
- I oversiktsbildet Avvik, kan du velge om du ønsker å se fane for Åpne poster eller Avstemte poster.
- Ved behandling av åpne poster kan du markere transaksjonene du skal utligne. Nederst i bildet vil du se summert saldo for de transaksjonene du har markert. Når de valgte postene gir verdi 0,00 i gjenstående beløp, kan du avstemme disse.
- I fanen Avstemte poster finner du avstemte transaksjoner. Dette gjelder både automatiske og manuelle avstemte poster. Postene som er avstemt sammen får en unik avstemmings-id.
Angre avstemming av poster
Det er mulig å angre en avstemming om det skulle være nødvendig.
- Trykk deg inn på menypunktet Avvik og trykk deretter på fanen Avstemte poster. Huk av transaksjonene som du ønsker å angre, og trykk deretter på boksen Angre [antall] transaksjoner. Denne boksen finner du nederst til venstre i oversiktsbildet.
Merk: Ved å markere en post, vil andre poster med lik avstemmings-id også bli markert. Det kan derfor være hensiktsmessig å ikke avstemme mange poster som ikke hører sammen i samme operasjon.
- Transaksjonene som nå er angret finner du igjen under fanen Åpne poster.
- Det er mulig å gjøre filtreringer i fanene Åpne poster og Avstemte poster. Ved siden av overskriften på de ulike kolonnene finner du en trakt til høyre. Trykk på denne for å filtrere:
- Det er også mulig å gjøre endringer i hvilke kolonner du ønsker å se. Dette endres ved å klikke på tannhjulet oppe til høyre i oversiktsbildet, og deretter aktivere eller deaktivere kolonner.