If you are a caseworker for contracts you can read about how to process the payment for an assignment contract here.
When the end date for the assignment contract has passed, a task will appear in the inbox of the caseworker for contracts. Once it has been approved, it will be posted in the payroll system and paid out in the next possible payroll run according to DFØ's schedule.
Go to "My inbox" in the self-service portal to find the form for payment of assignment contract.
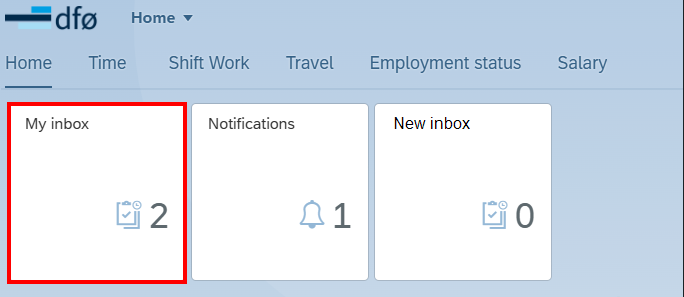
To process a selected form, click "Open task" to the bottom right.
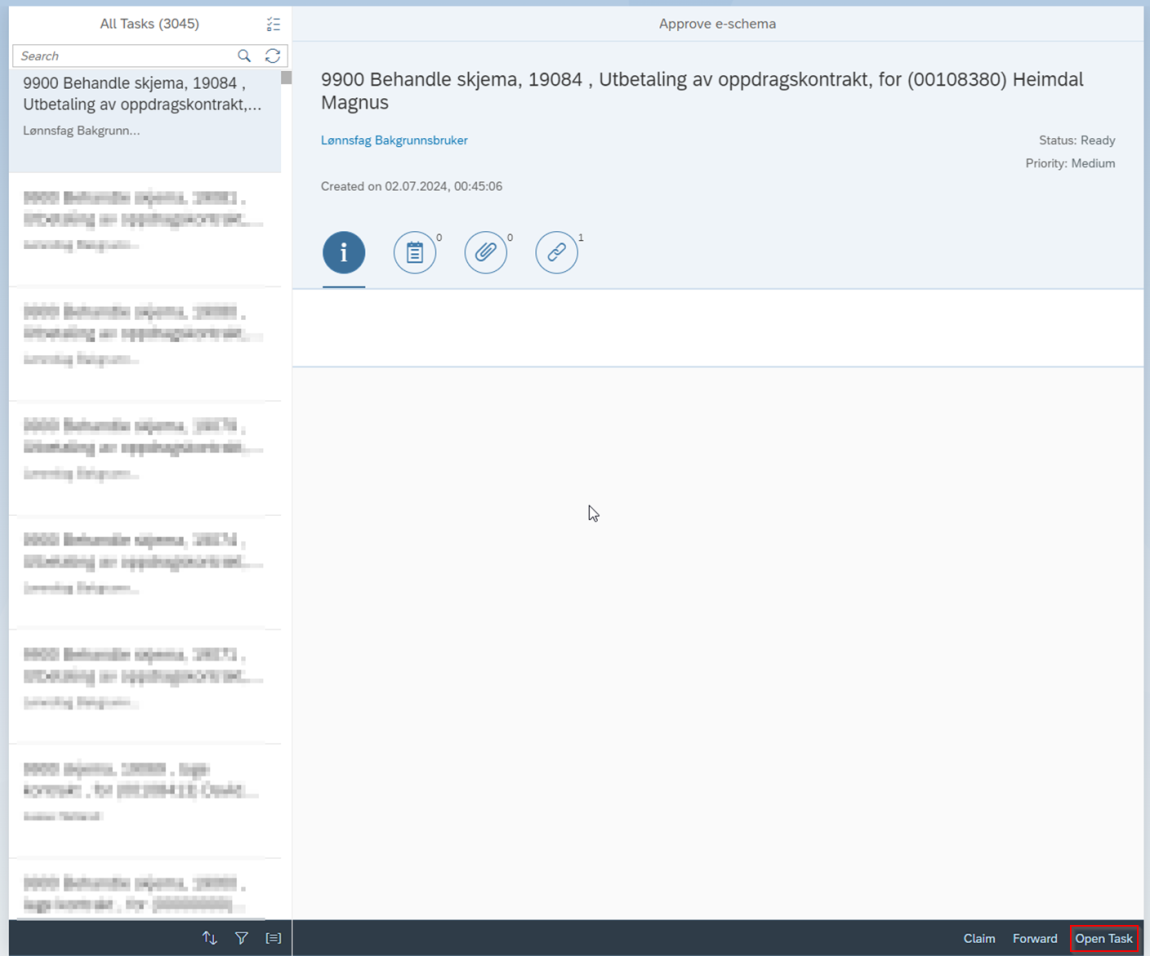
The payment of the assignment contract will open in a new window. The payment is divided by task. You can view the contract by clicking the "Display contract" button.

For more information about a specific task, you can click on the relevant line. The fields "Amount", "Exempt from tax" and "Work country" are editable. Additionally, all fields in the cost allocation can be changed, except for "Cost centre". In the "Amount" field, it is possible to reduce or increase the payment amount as long as the total sum does not exceed the amount agreed upon in the contract.
Please note that the cost allocation is linked to IT27 in the SAP core system. The task will be marked as "Other" if the cost allocation differs from that in IT27 (even if the task was originally created with "Same cost allocation as for contract in general" in the contract). This means that if you change from "Other" to "Same cost allocation as for contract in general", the cost allocation will be retrieved from IT27, not IT9024.
Click "Ok" to the bottom right to save the changes. Click "Delete" to remove the current task. If you delete a task by mistake, you can exit the page and retrieve the form again from the inbox. It is also possible to cancel or copy by clicking "Cancel" or "Copy”.
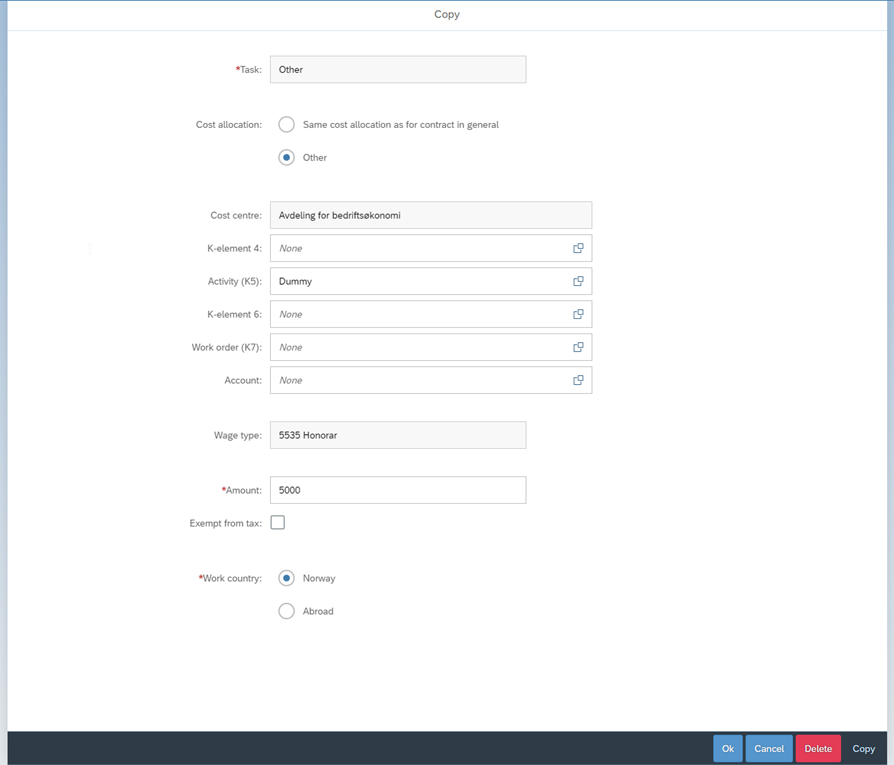
To approve the form, click "Approve". A confirmation box will appear where you need to click "Approve" again. It is required to add a comment before the payment of the assignment can be approved. The form will then be posted in the payroll system and paid out in the next bonus payment run according to DFØ's schedule. Since the financial framework was already approved by the manager with budget allocation authority during the contract agreement, this form does not require further approval.
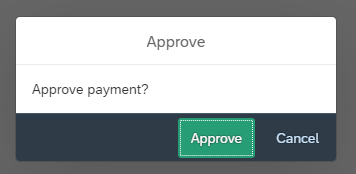
If the employee has not completed the assignment as agreed and the payment should not be made, click "Delete" to the bottom right. Confirm by clicking "Delete" again. The form will then be deleted and cannot be recreated in this solution.
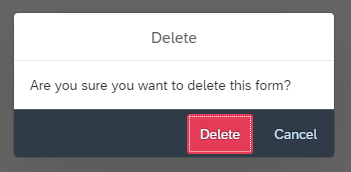
To cancel the processing of the form, click the "Cancel" button at the bottom right of the page.
Contact
- Kundesenter på nett
- lonn [at] dfo.no (lonn[at]dfo[dot]no)
- 40 63 40 21
