If you are a manager with budget allocation authority, you can read about how to process contract proposals in the self-service portal here.
Press the "My inbox" tile to see a list of all tasks awaiting approval.
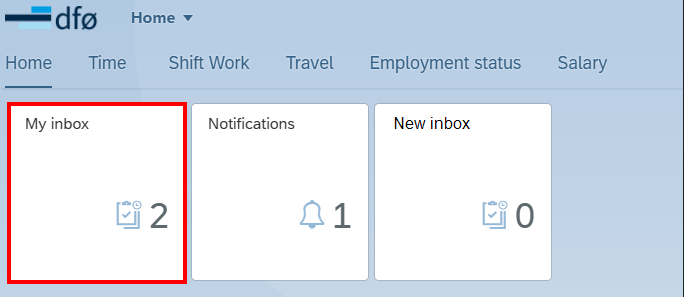
Click the relevant contract and click "Open task" to the bottom right to process it. Click "Forward" if you are forwarding the contract to another manager with budget allocation authority.
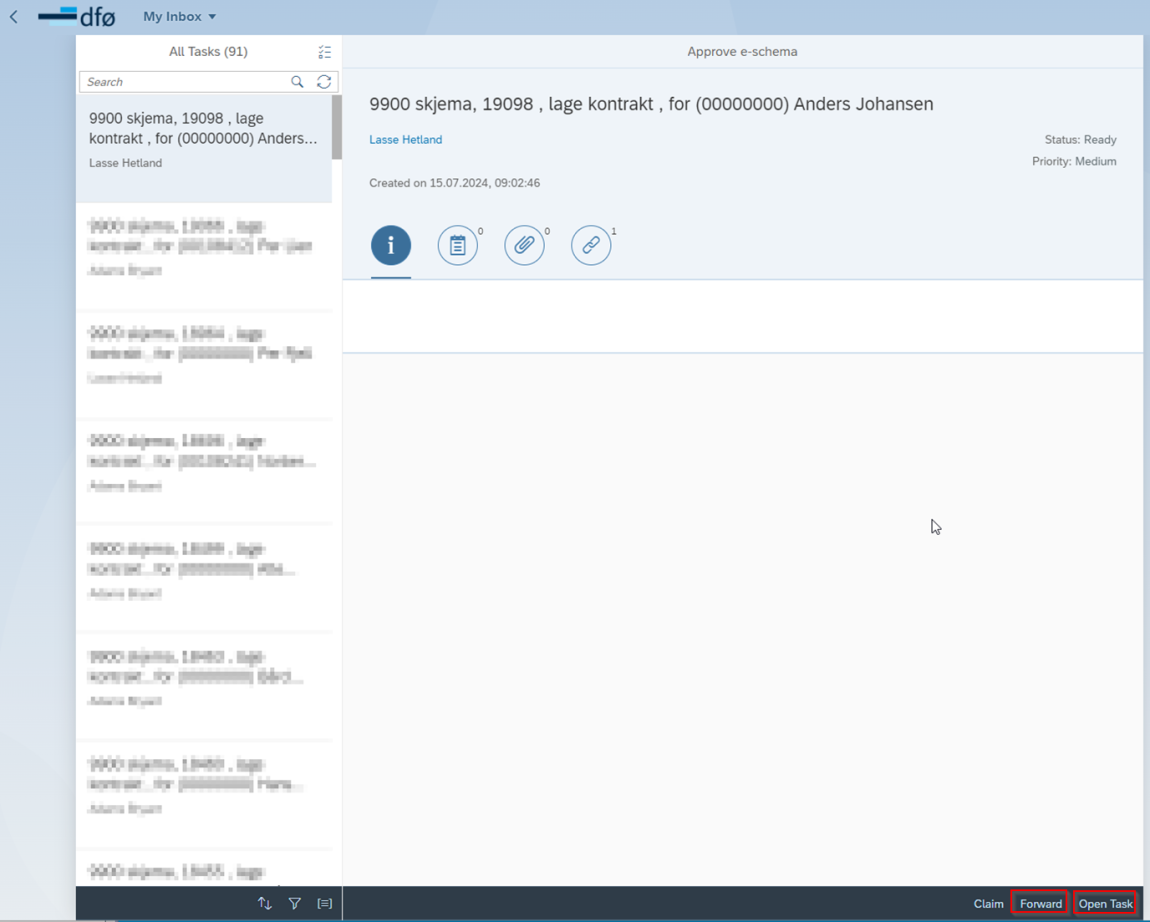
When opening the task, you can view the details of the contract. The information cannot be edited. Under the "Who" header, the name, email, phone number, countrycode for phone number, date of birth and nationality will be listed.
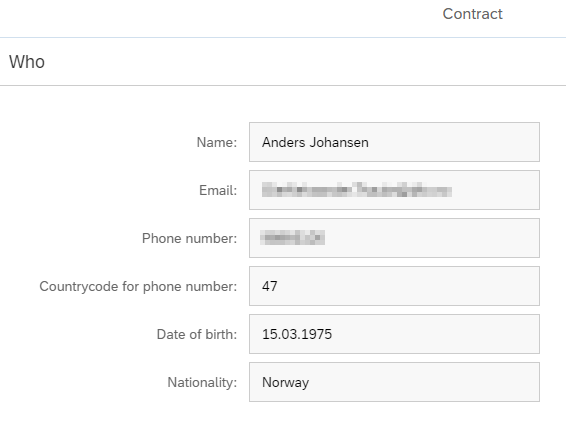
Under the "Contract" header you can see the start and end date, the type of contract and contract type, education level or prior learning, organisational unit and cost allocation. There will be some slight differences in the view between the types of contracts. For instance will monthly contracts have a "Task" field and a country of work field.
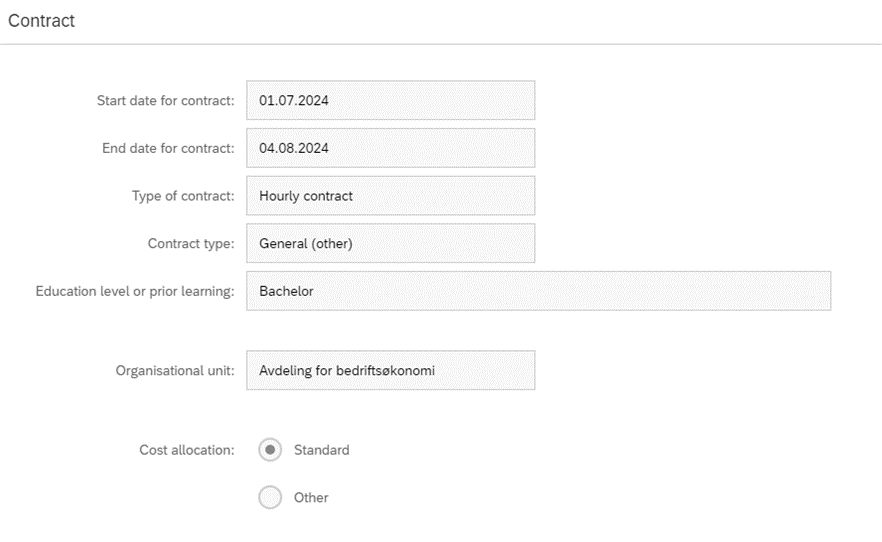
Under "Contract budget" header you can view the financial framework of the contract. The view will be different depending on the type of contract.
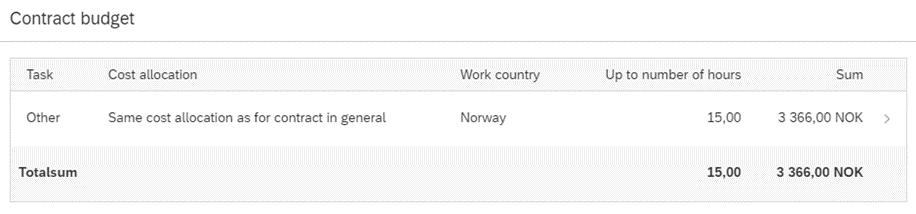

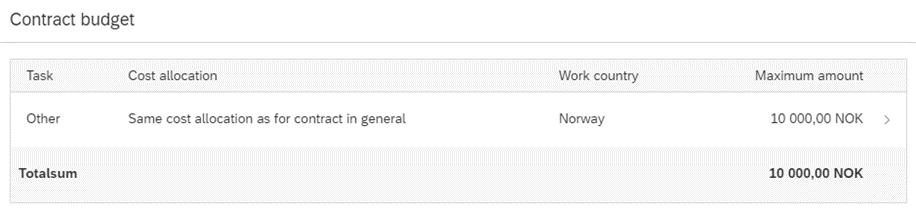
Under the "Attachments" header you can view the attachments. You can click on an attachment to open it.

Under the "Comments" header you can view comments from an earlier step in the process and add your own comment if relevant.

You can click "Display contract" to the bottom right to see a copy of the contract. To approve the contract, click "Approve" to the bottom right.

Click "Submit" in the confirmation box to submit the form.
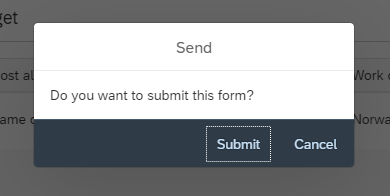
To reject a form, click "Return" to the bottom right. You must write a comment before you can return the form. The form will return to the caseworker.

Contact
- Kundesenter på nett
- lonn [at] dfo.no (lonn[at]dfo[dot]no)
- 40 63 40 21
