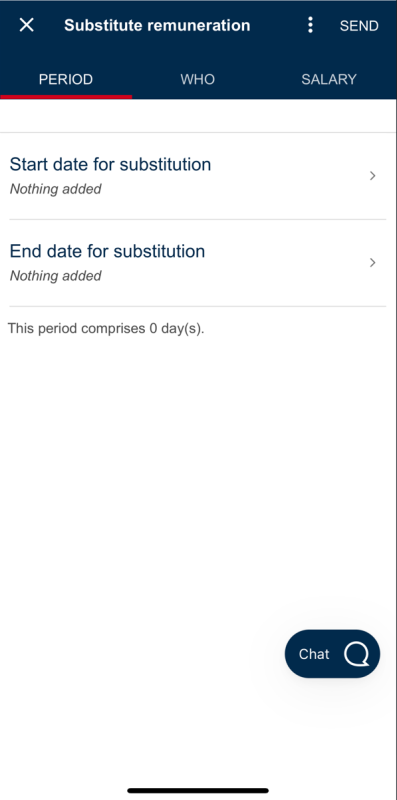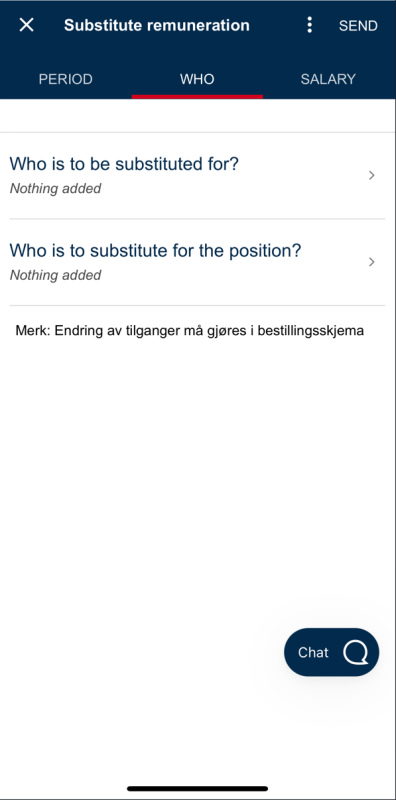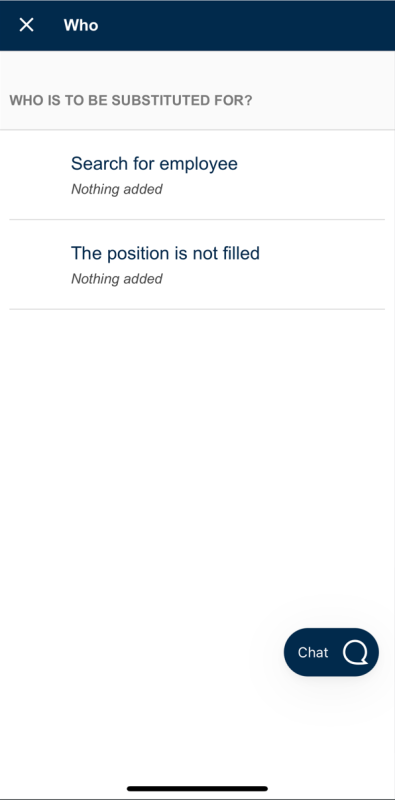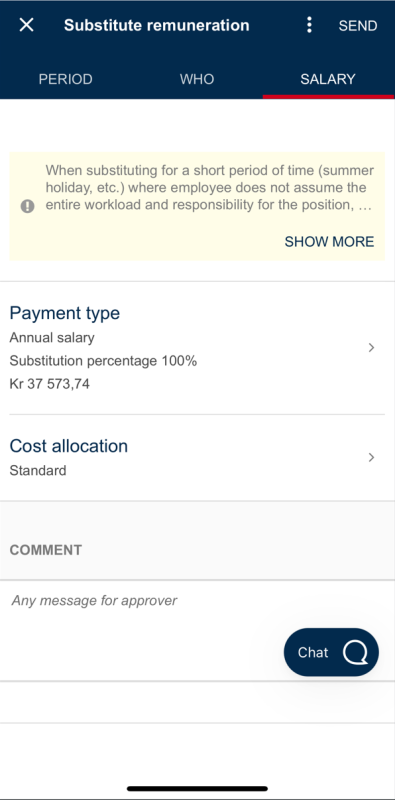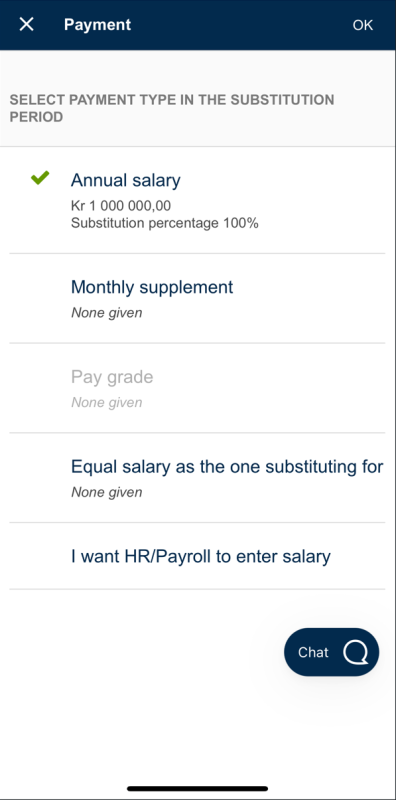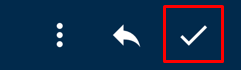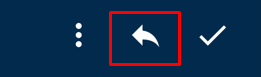This user guide shows how Approver 1 (GK1) processes substitute remuneration in the DFØ-app.
Process substitute remuneration
Tap on Inbox, which is located at the top of the DFØ-app.
Tap on Process substitute remuneration to handle the task. You will then enter a registration screen that is almost identical to the one the leader has filled out.
Check period
Check that the period is correct, or change it if it is incorrect. To make changes, tap on the date you want to adjust. A calendar will then appear, where you can select a new start or end date.
If you want a notification on the end date (term monitoring, infotype 0019), tick the box in the field Notification on end date.
The term type is pre-filled with End of acting period.
On this page, you can change the agreement date and reminder date, and enter text in the comment field. The text will be transferred to the comment field in IT 0019 in SAP.
Check who is substituting
In the tab Who, the leader has specified who will substitute and who they will substitute for. Here, you can change who they will substitute for if it is incorrect.
You cannot change who will substitute, as a sequence number has been created for this person. If Who will substitute in the position is incorrect, you must return the form to the manager so that they can delete the form.
The leader has selected the cause, so the correct wage type will appear for you as Approver 1. You have the option to change to another wage type, but you cannot change the cause in the form, as this is information from the leader.
When you tap on Who is to be substituted for? you will enter a new screen where you can search for an employee or select an unoccupied position.
If you or the leader have selected The position is not filled, a new field will appear in the Who tab called Select org. unit and position.
By tapping on this, you will get an overview of all the organisational units in the company.
You can also search at the top of the screen. After you have selected the organisational unit, you will come to a page where you choose which position will be substituted in within the selected organisational unit.
Check payment
In the Salary tab, you will see a company-specific message if you have implemented this. To use this text, or to change it, send an online case to the DFØ Customer Centre.
If cost distribution needs to be changed, you can tap on Cost allocation and enter the desired cost allocation for the substitute period.
Check the payment type the manager has selected by tapping on Payment type.
You will see the different options, with the selected payment type checked.
Here you can change the remuneration if needed.
You can also adjust the acting percentage in each of the options.
If the leader has selected I want HR/payroll to enter salary, the payment will not be pre-filled. Then, as Approver 1, you must decide what payment the employee should receive.
Note that the salary and possibly the salary grade per start date for the acting period are displayed. In the event of any salary adjustments, the company must decide whether the substitute period should be changed, depending on the company's guidelines.
If a non-academic acts for an academic, a salary grade can be entered.
If an academic acts for a non-academic, a salary grade cannot be entered. In that case, the value of the salary grade must be recorded under Annual salary if the employee is to be paid at a specific salary grade.
Submit form
If everything is filled out correctly, you can approve the form by tapping the checkmark at the top right corner.
If the form has been changed, or if you as Approver 1 have entered the salary, the form must be returned to the leader. You do this by tapping the arrow at the top of the screen pointing to the left. When returning, you must fill in the reason for the return in the comment field that appears.
Order new accesses
You can order accesses in the online customer service (Kundesenter på nett) by tapping on Forms and selecting Order accesses. Alternatively, you can fill out the form found via the link below and submit it through the online customer service.
Contact
Do you have questions about the content of this page?
Contact our customer service centre
- lonn [at] dfo.no (lonn[at]dfo[dot]no)
- (+47) 40 63 40 21