Bli kjent med nye funksjoner og lær deg å navigere i ny innkurv.
På startsiden i selvbetjeningsportalen finner du flisen til den nye innkurven.
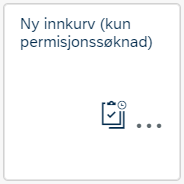
Det første skjemaet som vil være tilgjengelig i ny innkurv er permisjonssøknad. Det vil være en overgangsperiode mens DFØ arbeider med å gjøre flere skjema tilgjengelige i ny innkurv. I denne perioden vil det være to innkurver i selvbetjeningsportalen («Min Innkurv» og «Innkurv (ny)»).
Dersom du er registrert med flere roller, vil du ha tilgang til ulike «faner» i ny innkurv.
Basert på hvilken rolle du er registrert med vil du kunne ha egne faner/innkurver for:
- Behandler
- Stedfortreder
- Feilretter
- Min innkurv
Min innkurv
I fanen "Min innkurv" vil du motta skjema som du har sendt inn og fått i retur av Godkjenner 1 eller Godkjenner 2. Skjema som kommer i denne innkurven gjelder deg som ansatt (eget ansettelsesforhold).
Behandler
Du vil kun ha tilgang til fanen «Behandler» i innkurven dersom du har rollen Godkjenner 1 (GK1), Godkjenner 2 (GK2) eller Godkjenner Kontrakt (GKK).
Her vil du motta oppgaver som skal behandles av deg som behandler. Dette er oppgaver som samsvarer med din rolle som godkjenner.
Stedfortreder
Du vil kun ha tilgang til fanen «Stedfortreder» i innkurven dersom du er satt opp som stedfortreder. Her vil du motta arbeidsflytoppgaver på vegne av andre godkjennere.
Se Registrere stedfortreder | DFØ for å opprette stedfortreder.
Feilretter
Du vil kun ha tilgang til fanen «Feilretter» i innkurven dersom du har rollen Feilretter. Her vil du motta arbeidsflytoppgaver hvor postering i lønnssystemet har feilet. Feilretter korrigerer manuelt.
Dette gjelder kun for basis- og delservicekunder. For kunder på grunntjeneste er det DFØ som feilretter.
Generelle innstillinger
I «Ny innkurv» finner du følgende valg for generelle innstillinger:
- Nye oppgaver
- Utførte oppgaver (senere leveranse)
- Søk i oppgaver
- Filter og kolonner
- Sortering på kolonner
- Forhåndsvisning
- Reservere en oppgave
- Tilgjengelige handlingsknapper
Nye oppgaver
Under «Nye oppgaver» vil du se alle nye/ubehandlede oppgaver som ligger til behandling. Disse er sortert på innsendingsdato, der de nyeste oppgavene ligger øverst. Innkurven viser nye oppgaver som standard.
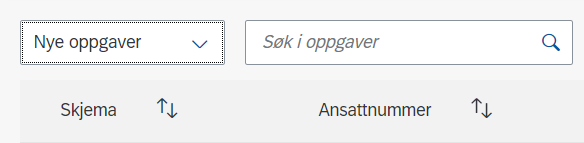
Utførte oppgaver (senere leveranse)
Under «Uførte oppgaver» vil du se alle oppgavene som du har behandlet. Dette kan være oppgaver som du har godkjent, returnert, avvist eller videresendt.
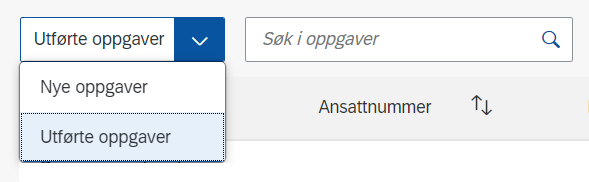
Søk i oppgaver
Du kan søke på ansattnummer, type oppgave eller annen tekst i oppgaven i søkefeltet. Søket er begrenset til innholdet i kolonner og rader som vises i innkurven.
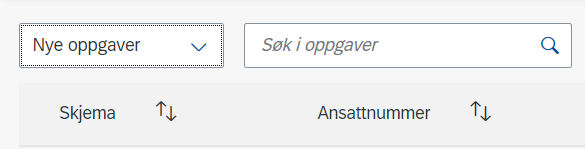
Filter og kolonner
Under «Filter og kolonner» kan du legge til flere kolonner som du ønsker å se i innkurven. Enkelte kolonner er ikke mulig å skjule, da disse er standard i visningen.
For å legge til en kolonne huker du av til høyre for aktuell kolonne. Når du har valgt kolonnene som du ønsker å se, trykker du på knappen «Bruk» nederst, eller trykk «Avbryt» for å gå tilbake.
For å skjule kolonner må du trykke på knappen «Filter og kolonner» og huke av de kolonnen du ikke vil se. Alternativt kan du trykke på knappen «Tilbakestill» for å gå tilbake til standard visning.
Det er mulig å filtrere direkte på navn, status eller innhold i andre kolonner.

Avslutt med «Bruk», eller trykk «Avbryt» for å gå tilbake.
Tilgjengelige filter/kolonner
- Skjema: Viser hvilket type skjema som skal behandles.
- Ansattnummer: Viser ansattnummeret til personen oppgaven gjelder for.
- Fornavn: Viser fornavnet til personen oppgaven gjelder for.
- Etternavn: Viser etternavnet til personen oppgaven gjelder for.
- Dokumentnummer: Viser sekvensnummeret/reisenummeret på skjemaet.
- Status: Viser status på oppgaven.
- Innsendt: Viser dato for når oppgaven ble innsendt.
- Reservert: Viser om oppgaven er reservert.
- Startdato: Viser første dato som skjemaet omhandler.
- Sluttdato: Viser siste dato som skjemaet omhandler.
- Forfall dato: Viser dato oppgaven forfaller til behandling.
Nye kolonner og filter vil lanseres fortløpende.
Sortering på kolonner
Det er mulig å sortere direkte i kolonnene ved å klikke på sorteringssymbolet.

Det er mulig å sortere stigende eller synkende.
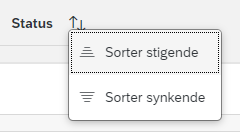
Forhåndsvisning
Det mulig å forhåndsvise en oppgave uten å måtte åpne den. Her får du frem relevant informasjon hva gjelder oppgaven. For å se forhåndsvisningen trykker du på den aktuelle oppgaven.
For å lukke forhåndsvisningen kan du trykke på oppgavelinjen på nytt, eller trykke på knappen «Tilbake» nede på verktøylinjen.
Reservere en oppgave
Du kan reservere/tilordne en oppgave til deg selv. For å reservere en oppgave trykker du på knappen «Reserver» nede på verktøylinjen. Oppgaven vil da bli tilordnet deg og fremstå som reservert hos de andre behandlerne.
For å frigi en oppgave som er reservert (legge tilbake i køen), trykker du på knappen «Frigi».
Tilgjengelige handlingsknapper
Forskjellige skjemaer/oppgaver kan ha ulike handlingsknapper. Nedenfor listes alternative handlingsknapper:
- Åpne oppgave: For å åpne en oppgave klikker du på knappen «Åpne oppgave». Her vil du se alle detaljer om den aktuelle oppgaven du skal behandle.
- Godkjenn: For å godkjenne en oppgave klikker du på knappen «Godkjenn».
- Avvis: For å avvise en oppgave klikker du på knappen «Avvis». Du får da opp en meldingsboks hvor du må begrunne årsaken til at oppgaven ble avvist.
- Returner: For å returnere en oppgave klikker du på knappen «Returner». Som godkjenner 2 får du på enkelte skjema valg om å returnere til godkjenner 1 eller direkte til ansatt.
- Videresend: For å videresende en oppgave klikker du på knappen «Videresend». Her vil du få opp en liste med aktuelle behandlere som kan behandle oppgaven.
- Reserver/Frigi: For å reservere en oppgave klikker du på knappen «Reserver».
For å legge oppgaven tilbake i køen trykker du på knappen «Frigi». - Tilbake: For å lukke forhåndsvisningen og gå tilbake til innkurven trykker du på knappen «Tilbake».
Kontakt
Kontakt kundesenter for lønn
- e-post: lonn [at] dfo.no (lonn[at]dfo[dot]no)
- Kundesenter på nett
- telefon: 406 34 021
