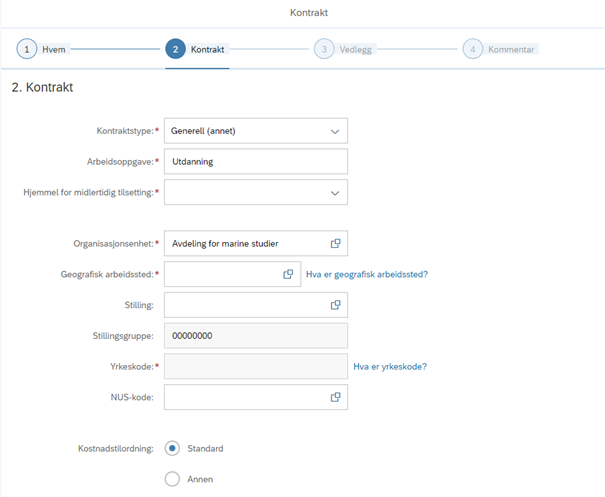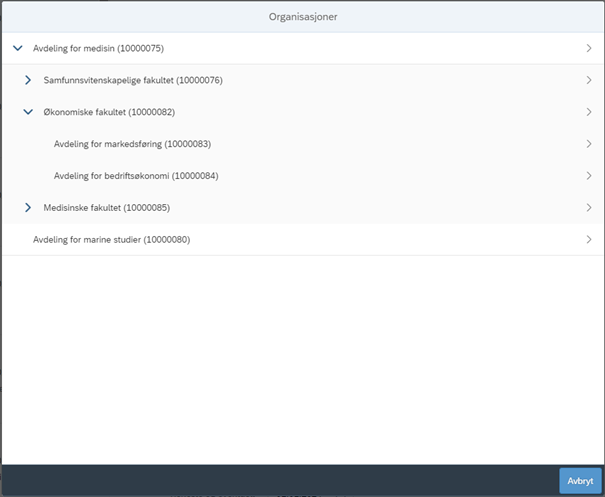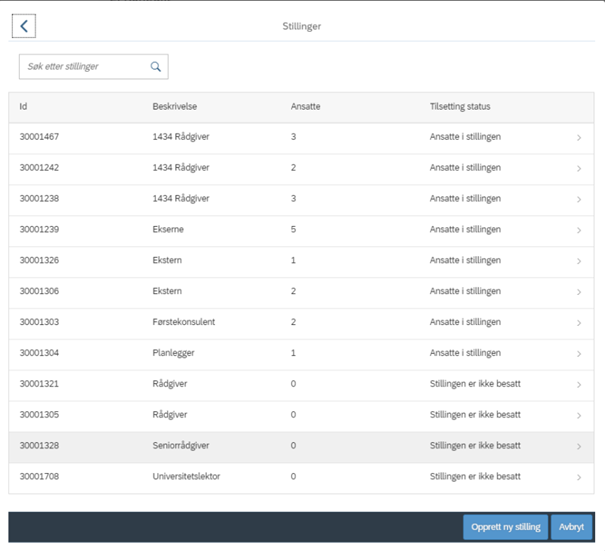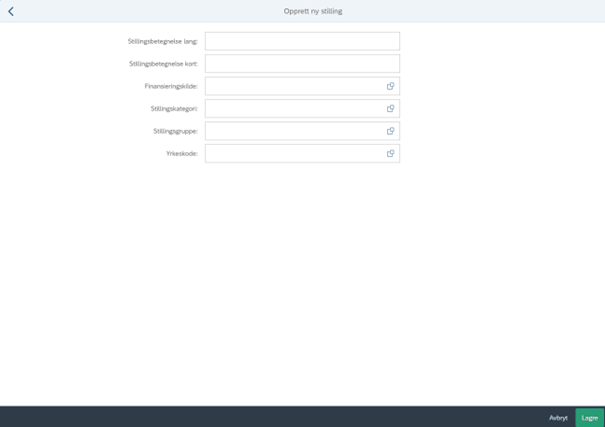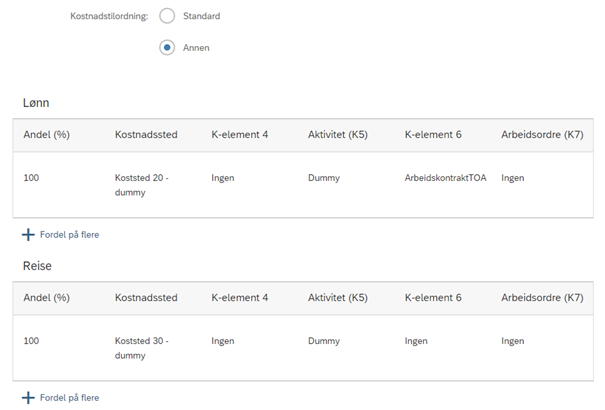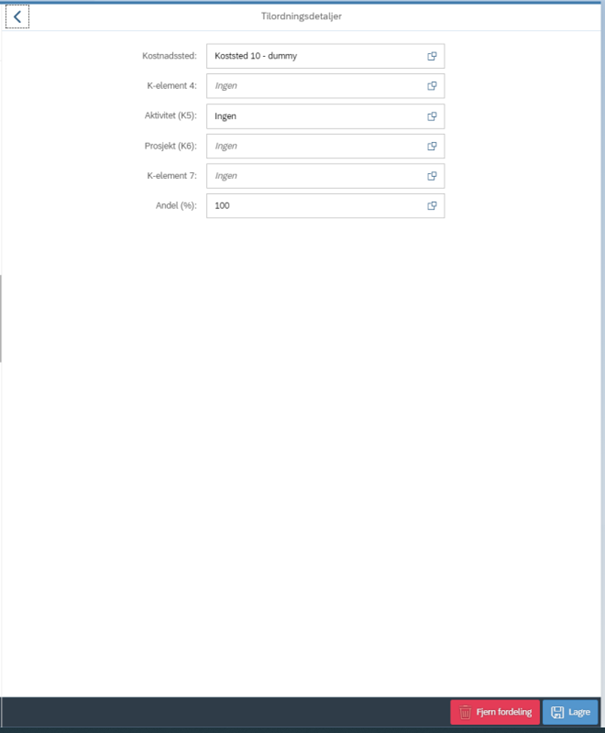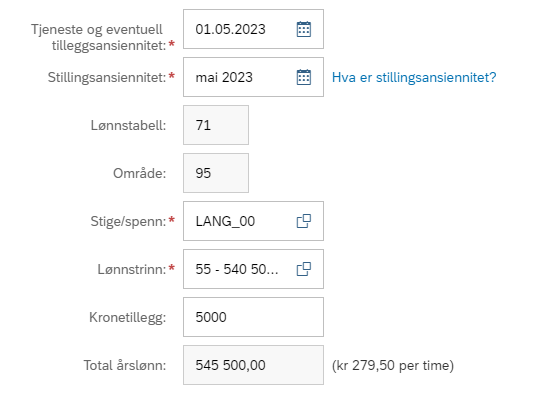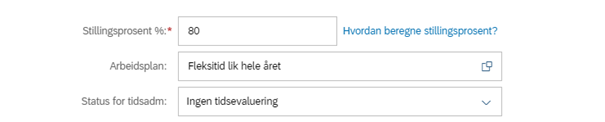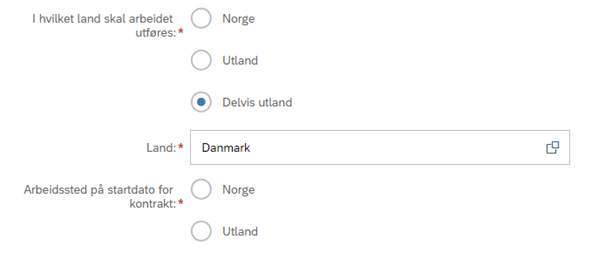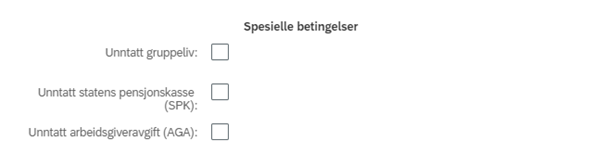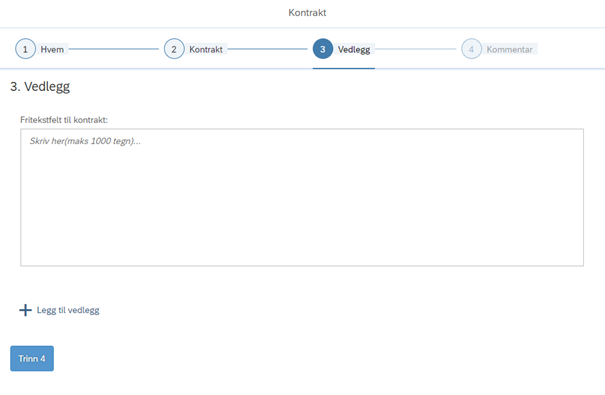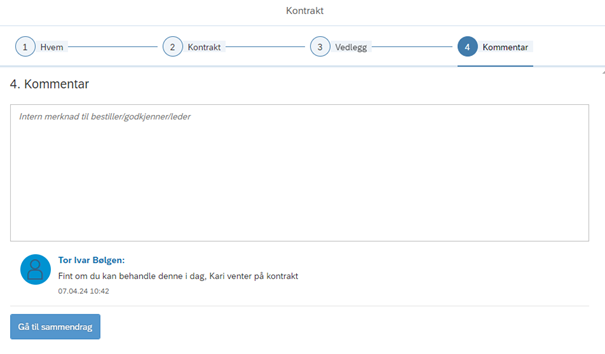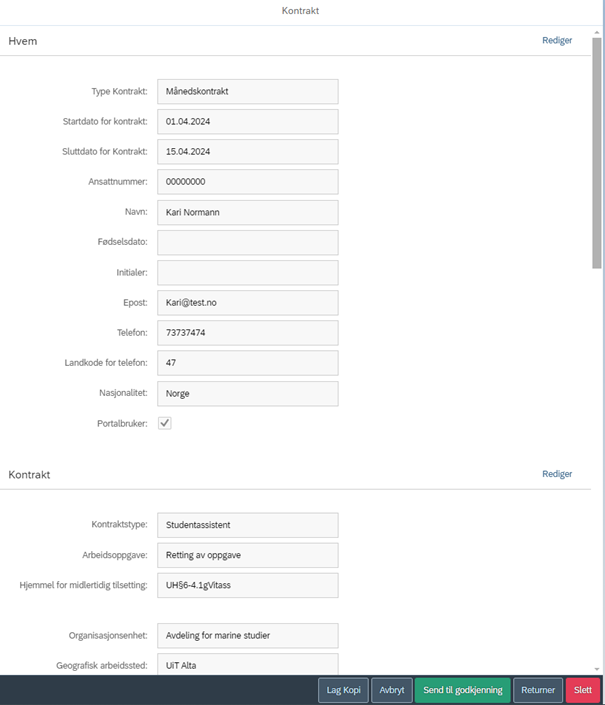Her kan du som er saksbehandler kontrakt lese om hvordan du oppretter eller behandler en månedskontrakt.
Trinn 1 – Hvem
Trinn 1 har lik utfylling uavhengig av type kontrakt. Les mer om trinn 1.
Trinn 2 – Kontrakt
I trinn 2 legger du inn kontraktsinformasjon, organisatorisk tilknytning, lønns- og stillingsinformasjon. I tillegg kan du endre kostnadsfordelingen og legge inn spesielle betingelser.
Dersom du behandler et kontraktsforslag fra bestiller vil feltene for «Kontraktstype», «Organisasjonsenhet» og «Kostnadstilordning» være forhåndsutfylt med informasjonen som bestiller har registrert i tilsvarende felter. Dersom bestiller har registrert informasjon i feltet «Arbeidsoppgave», vil også dette feltet være forhåndsutfylt. Som saksbehandler kontrakt kan du endre informasjonen i alle felter, også de som er forhåndsutfylt fra bestiller.
I feltet «Kontraktstype» er det en nedtrekksmeny med flere valg. Dette feltet styrer hvilken medarbeidergruppe (MG) og medarbeiderundergruppe (MUG) den ansatte får. Se DFØ Brukerdokumentasjon for oversikt over sammenhengen mellom kontraktstype og MG/MUG.
Hvis du velger kontraktstype «Undervisning» kommer feltet «Emnekode» frem. Dette er et fritekstfelt hvor emnekoden skives inn. Feltet «Arbeidsoppgave» er et fritekstfelt hvor arbeidsoppgavene kan skrives inn. I feltet «Hjemmel for midlertidig tilsetting» registrerer du lovhjemmelen for tilsettingen fra en nedtrekksmeny.
Feltet «Organisasjonsenhet» viser oversikten over alle organisasjonsenheter som du har tilgang til. Feltet styres av autorisasjonen (A290) din. Klikk på pilene for å navigere deg i organisasjonskartet.
Når du har valgt en organisasjonsenhet vil det komme opp en liste over alle stillinger i den aktuelle organisasjonsenheten som er aktive i kontraktsperioden. I kolonnen «Ansatte» står det hvor mange personer som er tilsatt i stillingen.
Det er også mulig å opprette en ny stilling ved å trykke på knappen «Opprett ny stilling». Da må stillingsbetegnelse, finansieringskilde, stillingskategori, stillingsgruppe og yrkeskode fylles ut. Trykk «Lagre» når de obligatoriske feltene er fylt ut.
Feltene «Geografisk arbeidssted», «Stilling» og «Yrkeskode» oppdateres med informasjon fra stillingen og organisasjonsenheten som er valgt. Legg inn utdanningskoden til den ansatte i feltet for «NUS-kode». Koden blir postert i IT0022 Utdanning.
Hvis feltet «Kostnadstilordning» står på «Standard» er det kostnadstilordningen fra stillingen som blir registrert i kontrakten som hentes ut. Dette kan endres ved å huke av på «Annen». Informasjonen som legges inn i disse feltene blir postert i IT0027 Kostnadsfordeling i lønnssystemet.
Hvis kontrakten opprinnelig er opprettet fra en bestiller, og bestiller har registrert avvikende kostnadstilordning, vil kostnadstilordning være forhåndsutfylt med «Annen». Når du registrerer eller endrer på organisasjonsenheten og/eller stilling, vil dette ikke endre på kostnadstilordningen som bestiller har registrert. Du må i disse tilfellene sette kostnadstilordningen tilbake på standard dersom kontrakten skal følge standard kontering for valgt organisasjonsenhet og/eller stilling.
Trykk på aktuell linje, enten lønn eller reise, for å endre konteringen. I tillegg kan kostnadene fordeles på flere ved å trykke på «+ Fordel på flere». Legg inn ønsket kontering og trykk på knappen «Lagre» nede til høyre. Det er også mulig å slette aktuell linje med kontering ved å trykke på knappen «Fjern fordeling». For å gå tilbake, trykk på pilen oppe i venstre hjørne.
Feltet «Tjeneste- og eventuell tilleggsansiennitet» fylles automatisk ut med den første i startmåneden for kontrakten. Feltet «Stillingsansiennitet» kommer frem hvis du har valgt en stilling som avlønnes på lønnsstige, og blir automatisk fylt ut med måneden som tilsvarer startdatoen for kontrakt. Disse feltene er redigerbare og påvirker lønnen til den ansatte hvis du har valgt en stilling som avlønnes på lønnsstige.
Feltet «Lønnstabell» vil alltid være fylt ut med 71. Den ansatte kan selv oppgi fagforeningstilhørighet ved signering av kontrakten. Hvis den ansatte oppgir fagforeningstilhørighet som tilsier at personen skal plasseres på tarifftype 73, vil dette bli postert i lønnssystemet. Feltet «Stige/spenn» er automatisk lagt inn på bakgrunn av informasjon til stillingen som er valgt. Dette kan ikke endres.
Siden fagforeningstilhørighet ikke kan registreres ved oppretting av kontrakt, legger du inn informasjon om årslønn i form av «Lønnstrinn» og «Kronetillegg». «Total årslønn» viser hva årslønnen og timelønnen til den ansatte blir, inkludert eventuelt kronetillegg. Hvis den ansatte, ved signering av kontrakten, oppgir fagforeningstilhørighet som tilsier at personen skal plassertes på tarifftype 73, vil total årslønn registreres som individuell årslønn i lønnssystemet.
I feltet «Stillingsprosent» registrerer du stillingsprosenten for den aktuelle kontrakten. Her er det en hjelpetekst for hvordan man kan regne ut stillingsprosenten. Feltene for «Arbeidsplan» og «Status for tidsadm» er forhåndsutfylt med standardiserte verdier. Du kan korrigere informasjonen i disse feltene ved å klikke på feltet og velge verdi fra menyen som kommer opp. Feltet «Status for tidsadm» bestemmer om den ansatte skal registrere tiden sin eller ikke.
- Ingen tidsevaluering: Den ansatte registrerer ikke tid.
- Tidsevaluering – faktisk (positiv tidsevaluering): Den ansatte registrerer tid på vanlig måte.
- Kun tidsevaluering for egenmeldingskvote: Den ansatte registrerer ikke tid, men har tilgang til egenmeldingskvote.
- Negativ tidsevaluering (Avvik): Tidsregistreringen ligger automatisk inne med forventet arbeidstid, og det er bare avvikene som registreres.
Det må også tas stilling til hvilket land arbeidet skal utføres i. Hvis du velger «Utland» kommer det opp et nytt felt hvor du må velge land. Hvis du huker av for «Delvis utland» må du også ta stilling til hvilket land arbeidet starter i, enten Norge eller utlandet. Dette påvirker om den ansatte blir tilsatt som utenlandsk arbeidstaker i SAP, eller ikke.
Dersom bestiller har oppgitt informasjon om arbeidsland vil ett av kulepunktene under spørsmålet «I hvilket land skal arbeidet utføres» og feltet «Land» være forhåndsutfylt. Kulepunktene for «Arbeidssted på startdato for kontrakt» vil ikke være forhåndsutfylt fra bestiller, da bestiller ikke får opp spørsmål om dette i utfylling av skjema.
Nederst på siden kan det velges om den ansatte skal være unntatt gruppeliv, unntatt Statens pensjonskasse (SPK) eller unntatt arbeidsgiveravgift (AGA). Dette påvirker registreringen i IT0001, IT0008 og IT0014.
- Hvis det hukes av for «Unntatt gruppeliv» vil gruppelivsforsikringen ikke bli registrert i IT0014.
- Hvis det hukes av for «Unntatt SPK» vil det ikke bli registrert lønnart 7000 i IT0008. Kontrakten vil i tillegg havne innom en feilretter for manuell korrigering av medarbeiderundergruppe.
- Hvis det hukes av for «Unntatt AGA» vil det registreres andre lønnarter i IT0008.
Når all informasjon er registrert, trykk på knappen «Trinn 3» nede i venstre hjørne for å komme videre.
Trinn 3 – Vedlegg
I trinn 3 kan du laste opp vedlegg ved å trykke på knappen «Legg til vedlegg». I tillegg er det et fritekstfelt til kontrakten. Det du skriver inn her vil bli med i kontrakten som blir sendt til signering.
Trykk på knappen «Trinn 4» for å komme videre.
Trinn 4 – Kommentar
I dette trinnet kan du legge inn beskjed til neste behandler i arbeidsflyten, leder med budsjettdisponeringsmyndighet.
Dersom bestiller har lagt ved en intern merknad i sin bestilling, vil den ligge lagret under fritekstfeltet.
Se sammendrag og send inn
Når du har registrert nødvendig informasjon i kontraktsforslaget, trykk på knappen «Gå til sammendrag» i siste steg. Da kommer en oppsummering av det som er registrert i de ulike trinnene. Hvis noe må endres er det mulig å trykke «Rediger» for hvert steg. Hvis du klikker «Rediger» må den ansatte søkes opp på nytt.
Helt nederst i sammendraget er det en knapp som heter «Vis kontrakt». Klikker du på «Vis kontrakt» får du frem et utkast av selve kontrakten som blir sendt til ekstern for signering, etter at leder har godkjent den økonomiske rammen i kontrakten. Det er viktig at du ser igjennom denne.
For å sende kontraktsforslaget, trykk på knappen «Send til godkjenning» nederst til høyre. Det kommer da opp en bekreftelsesboks, hvor du må trykke «Send inn» på nytt. Skjemaet blir da sendt til neste behandler i arbeidsflyten, leder med budsjettdisponeringsmyndighet.
Dersom du har opprettet kontrakten uten en bestilling kan du lagre utkast og fortsette på skjemaet senere ved å trykke «Lagre». For å avbryte registreringen, trykk på «Avbryt». Du kan også lage en kopi av skjemaet ved å trykke på «Lag kopi». For ikke å miste det som er gjort anbefales det å sende inn kontrakten før det lages kopi.
Kontakt
Kontakt kundesenter for lønn
- e-post: lonn [at] dfo.no (lonn[at]dfo[dot]no)
- Kundesenter på nett
- telefon: 406 34 021